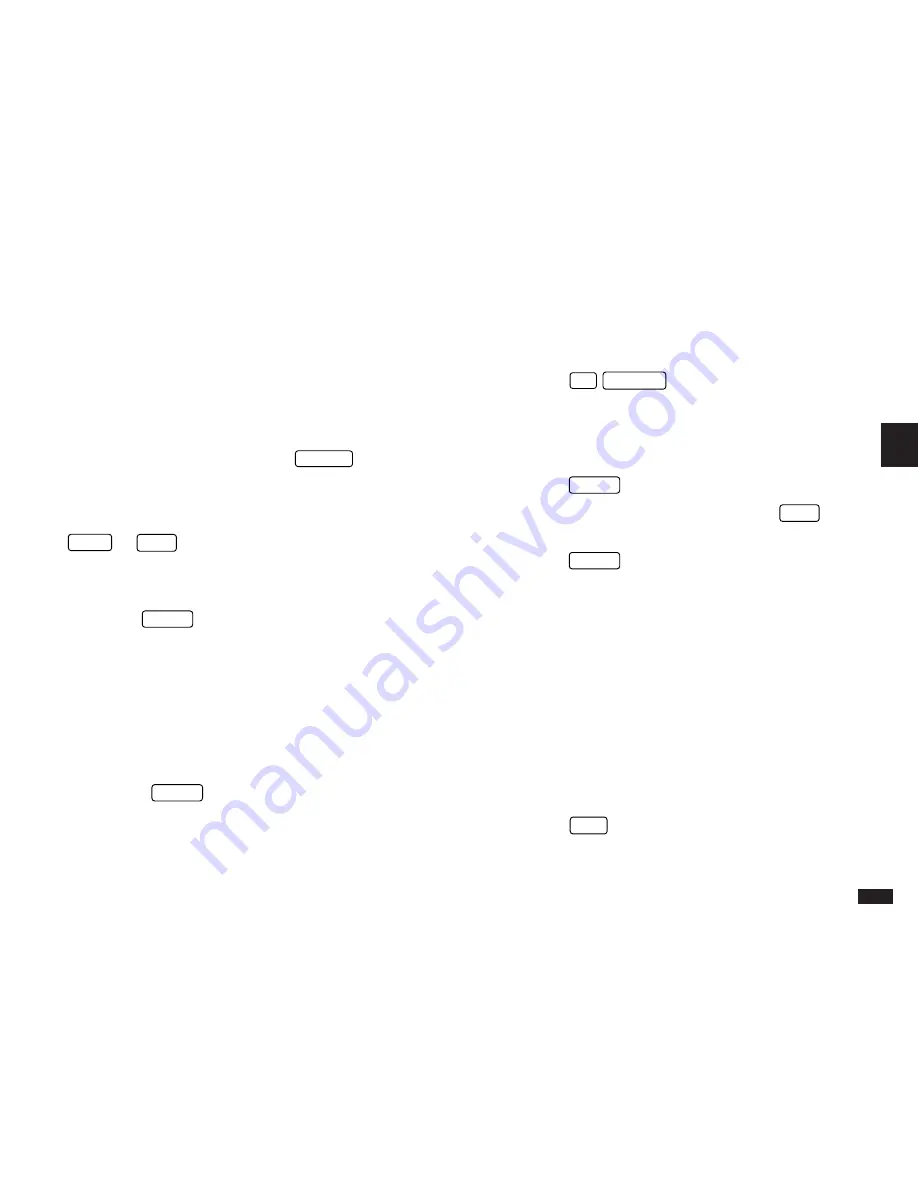
75
3
Finding Schedule entries
There are three convenient ways to find particular schedule
entries, depending on the situation you are in. These are:
Index mode, Calendar view and searching using keywords.
Using Index mode
1
.
Go to Index mode by pressing
CANCEL
(if it is not
already displayed).
The entries you have made are listed in chronological
order. If you do not see the entry you want to view, press
PREV
or
NEXT
to scroll through the entries until you find
it.
2.
Select the desired entry.
3.
Press
ENTER
.
The complete entry is displayed.
➛
You can also jump to entries by specifying the date.
See p.77.
Using the Calendar view
You can access the Schedule entries from the Daily view
of the Calendar application by selecting the desired entry
and pressing
ENTER
. (See p.72 for details.)
Searching using keywords
Even if you cannot remember the date of an event or
appointment, if you know the subject and/or a single word
that appears in the DESCRIPTION field of the entry, you
can find the entry by searching for it.
1.
Press
2nd
SEARCH
.
The Search window appears.
2.
Type in any word that you think appears in the
DESCRIPTION field of the entry you are looking for.
3.
Press
ENTER
.
If you still do not see the desired entry, press
NEXT
to
display subsequent matching entries.
4.
Press
ENTER
when you find the entry you want.
☞
The Search function does not distinguish between
upper- and lower-case letters.
Moving appointments and editing entries
You can easily keep track of schedule changes, by editing
entries, including the date and time, without having to re-
enter all the information from the beginning. If the time and/
or date of a Schedule entry is changed, the entry is
automatically re-sorted for display in the correct
chronological order with other entries.
1.
Select the entry you want to change in Index mode.
2.
Press
EDIT
.
3.
Move to the field you want to change.































