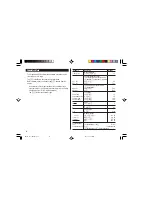10
See also
Entering Characters ................................................... 5
Editing Entries .......................................................... 20
Deleting Entries ........................................................ 20
Calendar Mode
Use the Calendar mode to quickly view/add Schedule, To Do, and
Anniversary entries.
Navigating the monthly calendar display
1. In the Main menu, tap
a
to enter the Calendar mode.
The monthly calendar of the
current month will be displayed,
with the current day highlighted.
To navigate the calendar, use
the following keys:
∆
:
Displays the previous month.
¬
:
Displays the next month.
k
:
Displays the next year in the monthly view. In the weekly view, it
will scroll through the entry items of the day.
m
:
Displays the previous year in the monthly view. In the weekly
view, it will scroll through the entry items of the day.
jl
: In the weekly view mode, rotate through previously entered To Do,
Anniversary, and Schedule items.
:
Displays the weekly view.
“
:
Displays a set of menus.
Refer to Schedule, To Do,
and Anniversary mode
sections of this manual for
details.
Search
1. Tap
v
, then select the category in the menubar.
2. Tap
“
, then select “Search Entry” in the menu.
3. Select desired field by tapping
the field name (“Last Name”, for
example), then enter a string to
be searched (“Smi”, in this
example).
Up to 10 characters can be
entered in the Search entry
field.
4. Tap
on the menubar, or press
x
.
If there is no matching data, “Not Found!” will appear, then the
screen will return to the Search display.
7. Press
m
and enter “
619-542-7320
” as the Work Number.
8. Enter the rest of the fields, then tap
æ
to store the entry.
The overview of the new entry will be displayed. To verify entries,
scroll down the display area by tapping
m
.
OZ590_1203.pm65
02.12.3, 8:12 PM
10