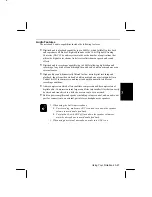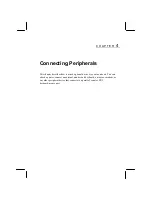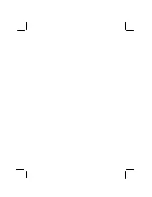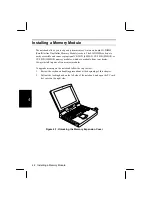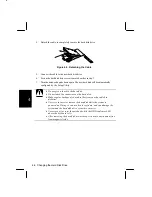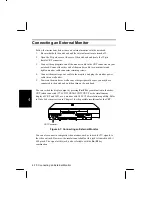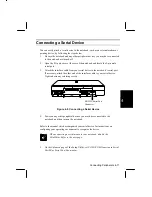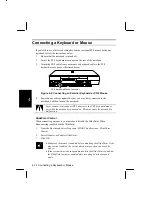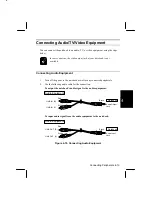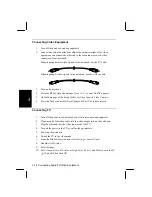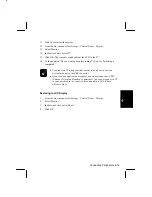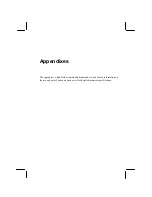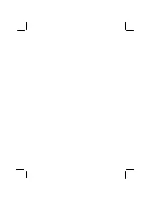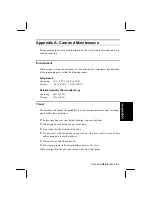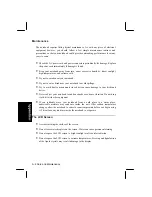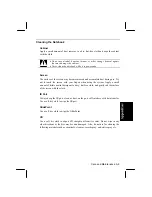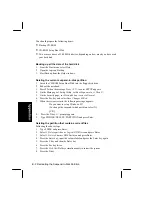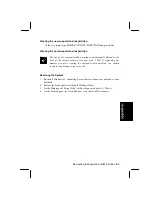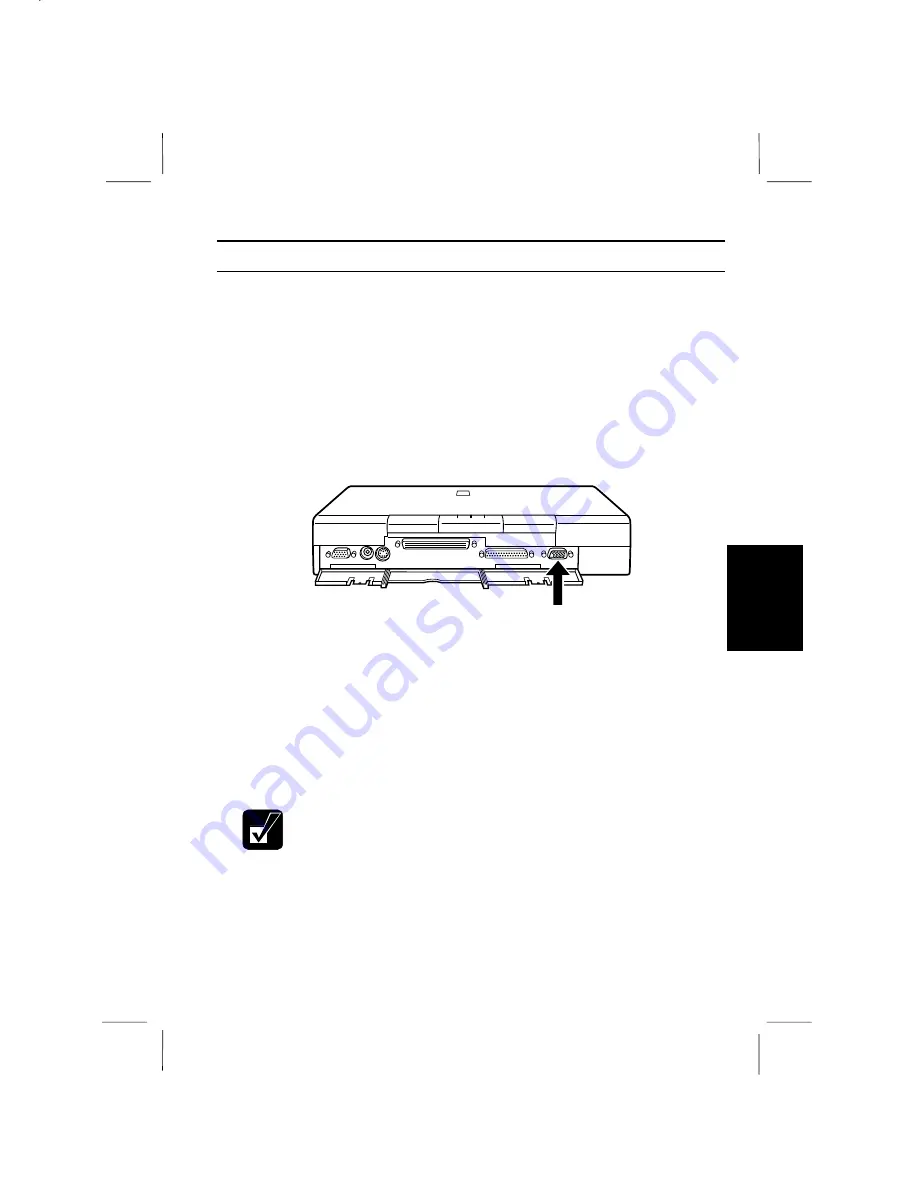
Connecting Peripherals 4-11
4
Connecting a Serial Device
You can easily attach a serial device to the notebook, such as an external modem or
pointing device, by following the steps below.
1.
Be sure the notebook and any other peripheral devices you may have connected
to the notebook are turned off.
2.
Open the I/O port cover at the rear of the notebook and locate the 9-pin male
serial port.
3.
Attach the interface cable from your serial device to the notebook’s serial port.
If necessary, attach the other end of the interface cable to your serial device.
Tighten down any retaining screws.
Figure 4-8. Connecting a Serial Device
4.
Power on any other peripheral devices you may have connected to the
notebook, and then turn on the notebook.
Refer to the manual which accompanied your serial device for instructions on
configuring your operating environment to recognize the device.
When connecting a serial mouse to your notebook, disable the
GlidePoint. Refer to the next page.
5.
On the
Advanced
page of the Setup Utility, set
COM1/COM2 function
to
Serial
Port/IR
or
Serial Port/Fax modem
.
RS-232C Serial Port
Connector