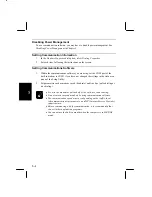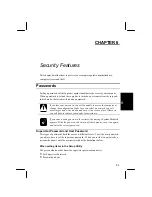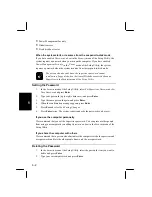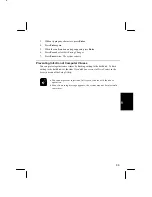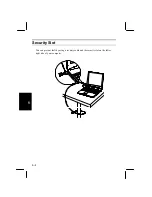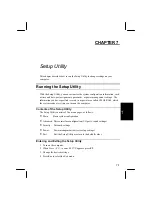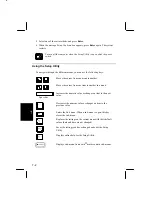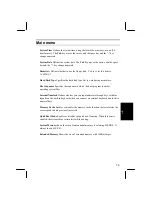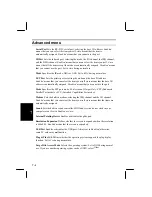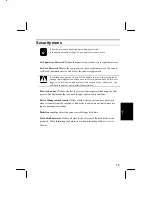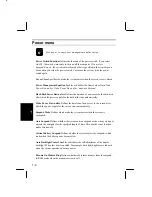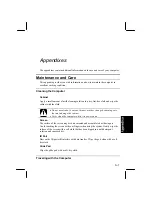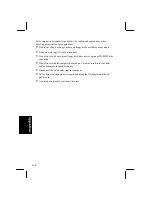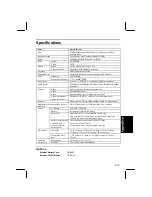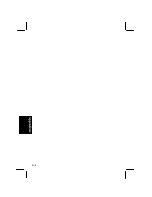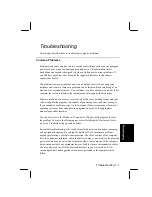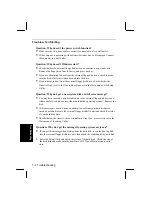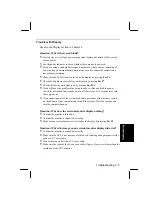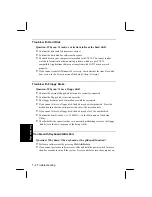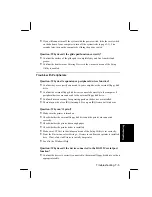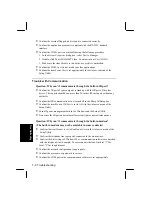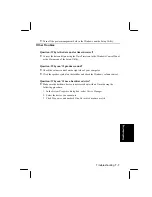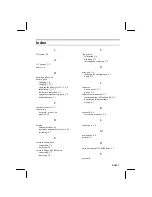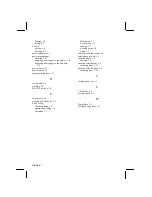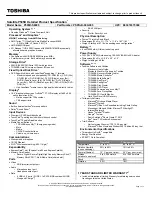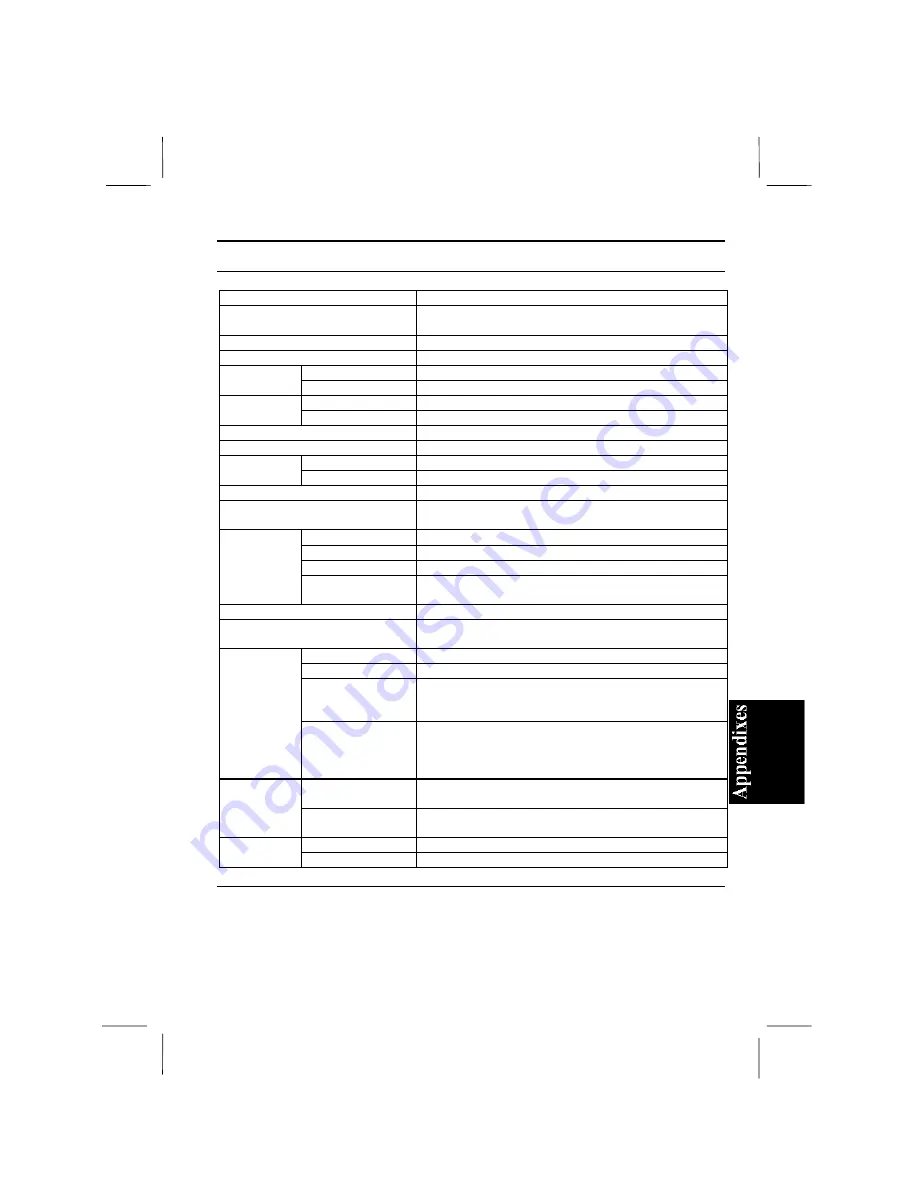
A-3
Specifications
Parts
Specifications
CPU
MMX technology Pentium Processor (frequency differs by
configuration)
Secondary cache
Synchronous, PipeLine Burst SRAM (256KB)
ROM
Including system BIOS and VGA BIOS
RAM
System
EDO 64MB
Video
2MB
Display
Panel
Active Matrix (TFT) color LCD
Video controller
NeoMagic (with Graphics Accelerator)
Keyboard
IBM compatible keyboard
Pointing device
Glide pad (touch-sensitive control pad with 2 buttons )
Drive
Hard disk
IDE interface
Floppy disk(external)
3.5", 1.44MB/720KB
PC card slot
Type II
×
1 (PCMCIA 2.1 compliant) CardBus compliant
Audio system
Microphone, monaural speaker, sound system compliant with Sound
Blaster Pro
I/O ports
Audio
Audio output jack, external microphone jack
Video
External monitor port
Others
Keyboard/mouse port, USB port, modem jack
Others(on external
floppy disk drive)
Parallel port, RS-232C serial port, keyboard/mouse port
Infrared
IR port (IrDA:115Kbps/1Mbps/4Mbps, SHARP ASK:9600bps)
Modem (may not be available in some
countries)
Data: 56Kbps(receive), 33.6Kbps(send), Fax: 14.4Kbps
Power
AC adapter
100-240V, 50-60 Hz
Battery
Rechargeable lithium ion battery
Battery life
Approximately 2.5 hours (standard battery only)
Approximately 8.5 hours (when external battery connected)
*battery life may vary depending on usage
Battery charging time
(standard and
optional external
battery pack)
Turned off/suspended to disk about 5.5 hours
Turned on: about 7.5 hours
*charging time may vary depending on usage
Dimensions
Computer
10.19'" wide x 8.35" deep x 0.84"(min.)/1.12"(max.) high
(259mm x 212mm x 21.2mm(min.)/28.3mm(max.))
Floppy disk drive
unit
4.65" wide x 6.81" deep x 0.94" high(118mm x 173mm x
24mm)
Operating
Temperature
50°F to 95°F (10°C to 35°C)
environment
Humidity
20% to 80% (non-condensation)
Options
External Battery Pack
CE-BL03
External CD-ROM Drive
CE-CD01
Summary of Contents for PC-A100 Series
Page 19: ...xix Right Left ...
Page 20: ...xx Rear Bottom ...
Page 46: ...4 2 4 ...
Page 55: ...4 11 4 ...
Page 74: ...A 4 ...