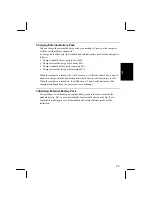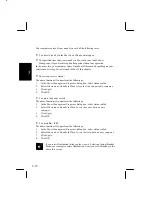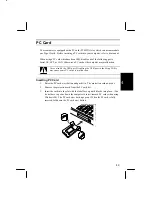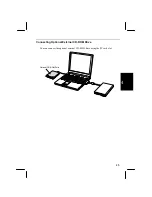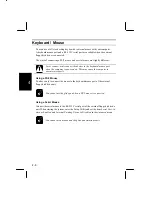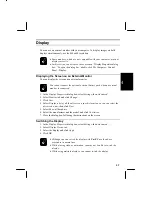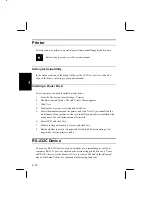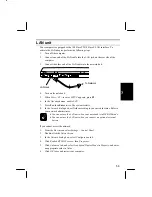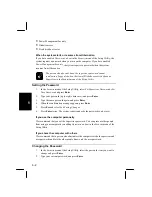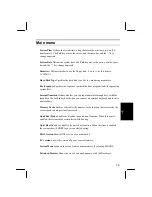4-8
4
Changing Resolution and Number of Colors
When shipped, your computer is set to the default resolution and color. The default
resolution is 800 x 600 at 64k color. To change the resolution and the number of
colors, perform the following:
1.
In the
Display Properties
dialog box, select
Settings
.
2.
Select the number of the colors in the
Colors
, and select the resolution in
Screen area
. Refer to the table below.
3.
Click
OK
twice.
Resolutions and Colors you can choose
Resolution
Number of Colors
640 x 480
(1)
256
64K
16M
(3)
800 x 600
256
64K
16M
(3)
1024 x 768
(2)
256
64K
16M
(3)
(1)
You cannot use screen expansion if you choose 16M colors
(2)
Only 800x600 dots are displayed on the internal LCD. Move the cursor to show
the remainder of the 1024x768 dots.
(3)
The number of colors in this mode is made using a Dithering algorithm(on the
internal LCD only).
•
You cannot switch to a display resolution and number of colors that are not
available.
•
In the Color Palette, High Color (16 bit) means 65,536 (64K) colors, and
True Color (24 bit or 32 bit) means about 16,770,000 (16M) colors.
•
If you select True Color(24 bit) in the Color Palette,
* The drawing speed of screen is decreased.
* The speed of displaying video or animation is decreased.
* You cannot use multiple monitors.
•
Note that the above resolutions are ones that you can choose when you
connect a monitor with appropriate resolution.
Using Multiple Displays
You can use multiple displays when an external display is connected. See Windows
Help for more information.