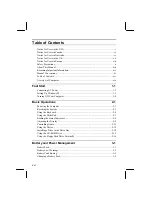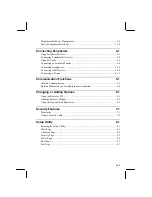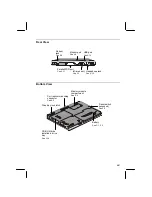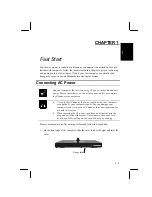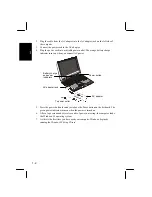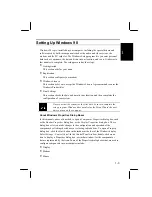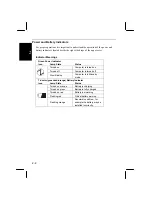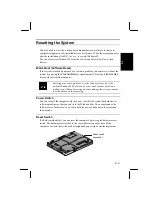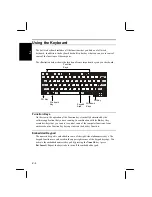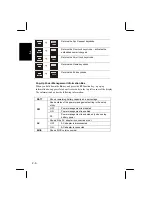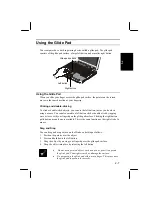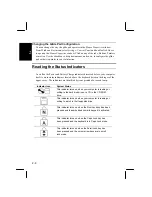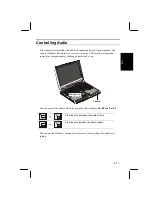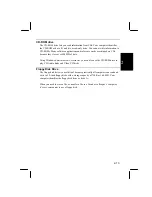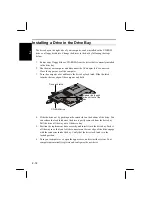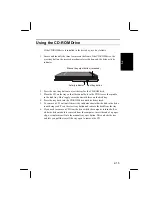2-5
2
Windows Keys
There are two different Windows keys as shown below. The keyboard repeats the
Windows Start key on either side of the Space bar.
Windows Start Key. This key opens the Windows Start menu
on the taskbar. In combination with other keys it provides
short cuts to some Windows functions. See Windows help for
more information.
Windows Pull-down Menu key. When an item is selected and
this key is pressed, it pulls down a menu if one is available. It
is similar to the right click of a mouse or glide pad.
Fn (Function) Key Combinations
You can activate hot-key system controls and various embedded keystrokes by
holding down one of the two
Fn
keys and then pressing any of the keys embossed
with an icon or boxed text on the lower half of the key.
Fn
+
F2
Pops up an information box in the upper left
corner of the screen – see the section
Pop Up
Power Management Information Box
below
Fn
+
F5
Switch display between the built-in screen, an
external monitor, and a simultaneous display –
see
Chapter 4 Connecting Peripherals
Fn
+
F6
Press keys to decrease screen brightness – see
Adjusting the Display
below
Fn
+
F7
Press keys to increase screen brightness – see
Adjusting the Display
below
Fn
+
F8
Press keys to decrease the audio volume – see
Controlling the Audio
below
Fn
+
F9
Press keys to increase the audio volume – see
Controlling the Audio
below
Fn
+
F11
Turns off the display backlight on the built-in
screen – see
Adjusting the Display
below
Fn
+
F12
Puts the system into suspend mode – see
About
Standby Mode
in
Chapter 3
.