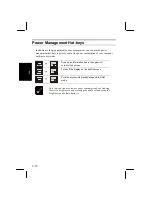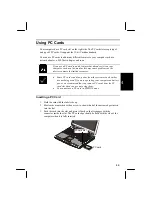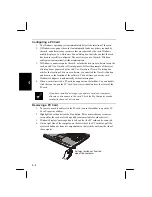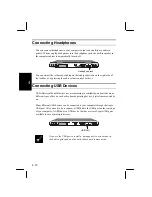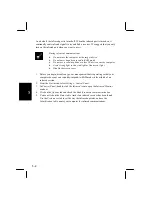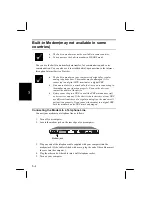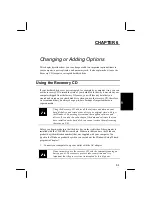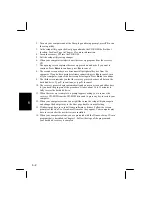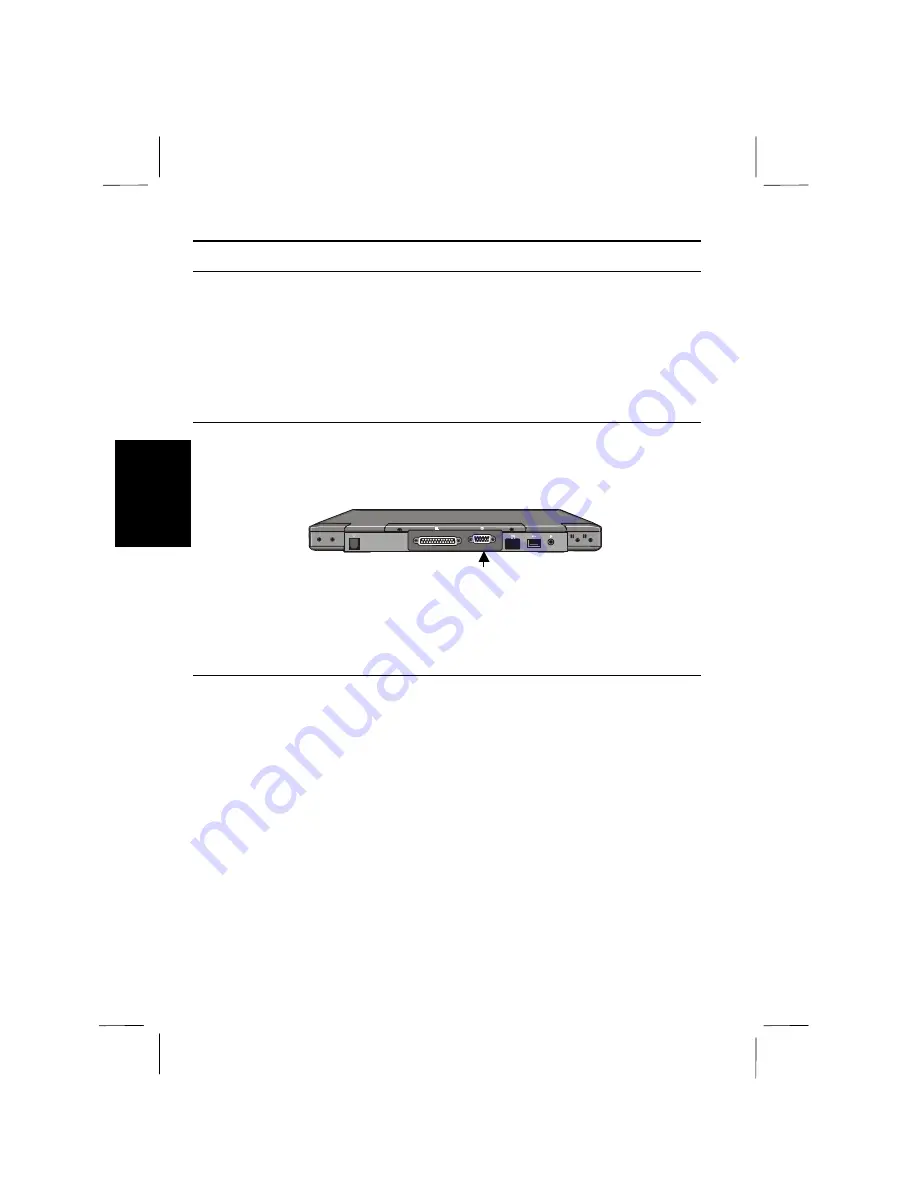
4-6
4
Connecting an External Monitor
You can connect an external monitor to your computer and then display the video
output to either the built-in screen, the external monitor, or a simultaneous display to
both the monitor and the screen.
You can even create dual independent displays so that, for example, you can run one
application on the built-in screen, and run a different application on the external
monitor.
Connecting the monitor
1.
Place the monitor in a suitable location and plug it into a power outlet.
2.
Connect the video cable from the monitor to the 15-pin monitor port on the rear
edge of your computer.
External monitor port
3.
Turn on the monitor and turn on the computer.
4.
The video output appears on both the built-in screen and the external monitor.
See the following section for information on switching the display.
Switching the Display
You can switch the display using the
Display Properties
window or the hot keys
Fn+F5
. We recommend that you use the
Display Properties
window initially so that
you can make adjustments to the monitor resolution and refresh rate if required.
Switching with Software
1.
Right click on an empty part of the Windows desktop to pull down a menu and
click on
Properties
to open the
Display Properties
window.
2.
Click on the
Settings
tab and then click on the
Advanced
button
3.
In the
Advanced
window click on the
NeoMagic
tab to display the
NeoMagic
MagicMedia
Properties window illustrated below.