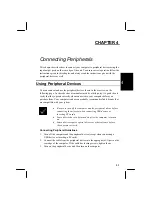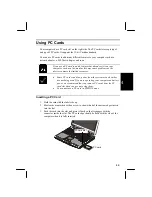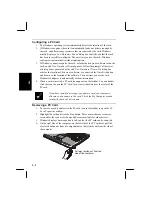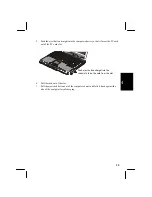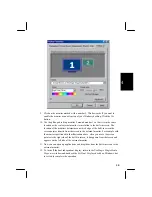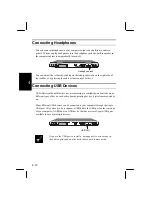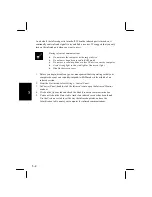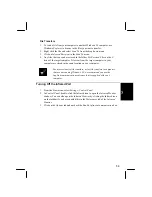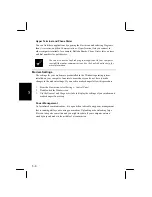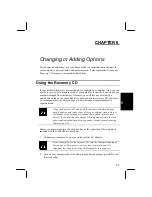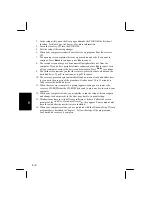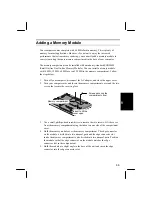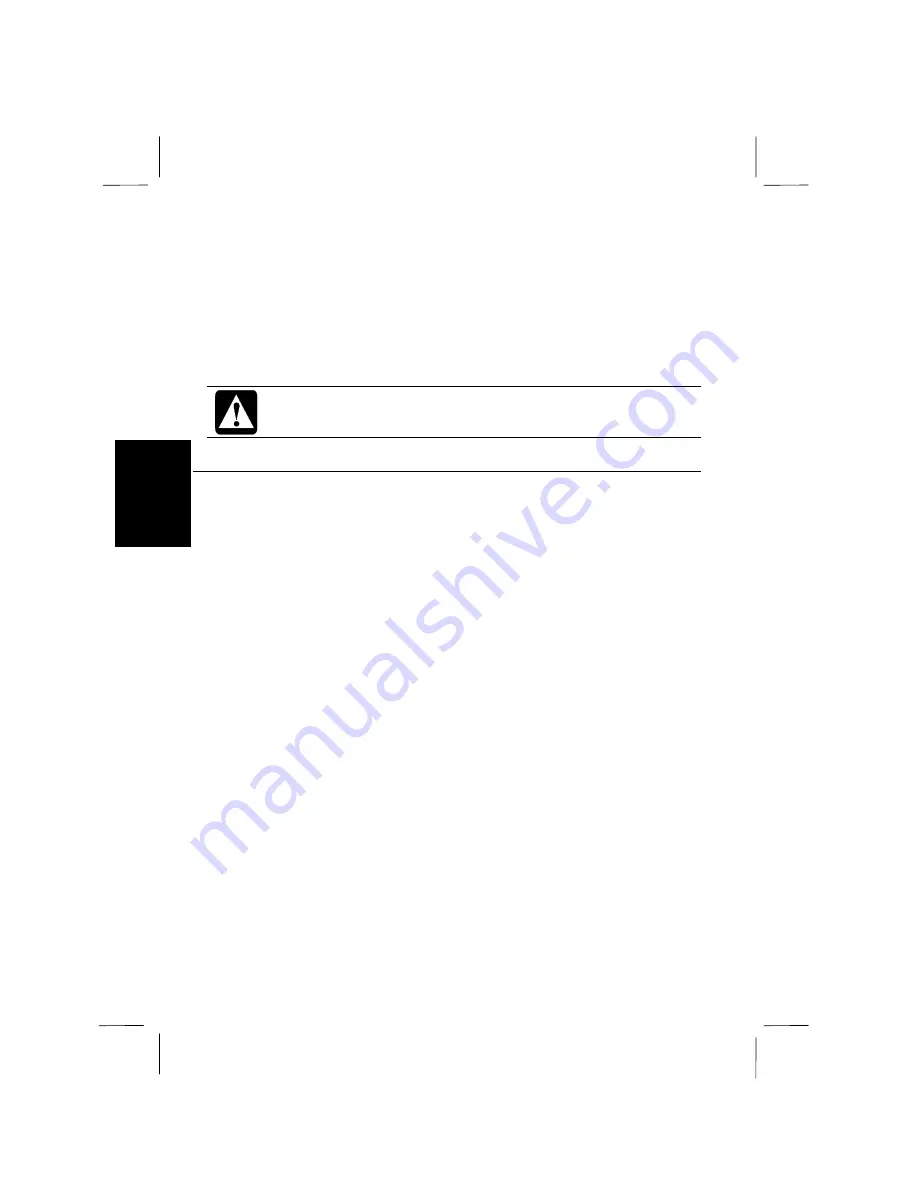
4-8
4
When you connect an external monitor and turn on the computer, the system defaults
to a simultaneous display on the built-in screen.
Press Fn+F5 one time
Video display to built-in screen only
Press Fn+F5 two times
Video display to external monitor only
Press Fn+F5 three times
Video display to both built-in screen and
external monitor
Don’t try to use the display switching hot-keys while your computer is
booting. It might cause the system to malfunction.
Dual Independent Displays
The dual independent display feature lets you extend the windows desktop onto the
external monitor, so that you can, for example, display one application on the built-
in screen and display another application on the external monitor.
1.
Connect an external monitor to your system as described above.
2.
Turn on your computer. The display appears on both the built-in screen and the
external monitor as a default.
3.
Right click on an empty part of the Windows desktop and select
Properties
from
the pulldown menu.
4.
In the
Display Properties
window, click on the
Settings
tab, then click the
Advanced
button, then click the
NeoMagic
tab to display the
NeoMagic
MagicMedia Properties
window.
5.
Check the
Set Dual Display
check box.
6.
Click the
Apply
button. Your computer reports that it has to restart Windows.
Click
Yes
to restart.
7.
Repeat step 3 above to open the
Display Properties
window.
8.
Click on the
Settings
tab. The settings tab window changes to reflect the fact
that you have selected a dual independent display, as shown in the following:.