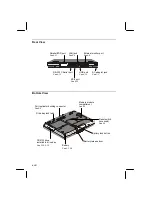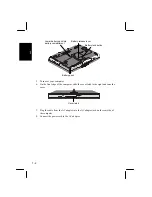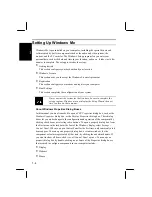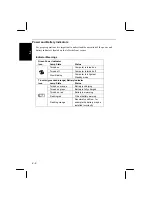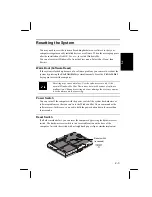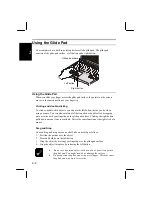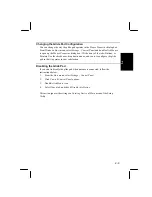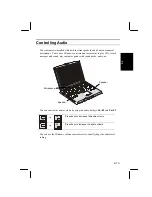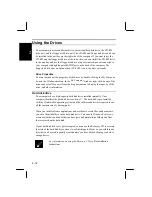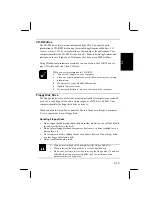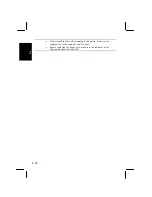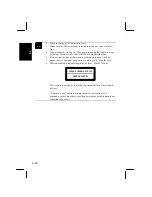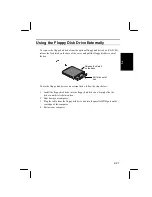2-8
2
Using the Glide Pad
Your computer has a built-in pointing device called a glide pad. The glide pad
consists of the glide pad surface, a left button and a right button.
Glide pad surface
Right button
Left button
Using the Glide Pad
When you slide your finger across the glide pad surface, the pointer on the screen
moves in the same direction as your fingertip.
Clicking and double-clicking
To click or double-click objects, you can use the left button, just as you do when
using a mouse. You can also emulate a left button click or double-click by tapping
once or twice with your fingertip on the glide pad surface. Clicking the right button
pulls down a menu if one is available. This is the same function as the right click of a
mouse.
Drag and Drop
You can drag and drop objects on the Windows desktop as follows:
1.
Position the pointer over the object.
2.
Press and hold down the left button.
3.
Drag the object by moving your fingertip over the glide pad surface.
4.
Drop the object into place by releasing the left button.
•
Do not use a pointed object, such as a pen or pencil to operate
the glide pad, You might scratch or damage the surface.
•
Do not operate the glide pad with a moist finger. This may cause
the glide pad to operate incorrectly.
Summary of Contents for PC-AR Series
Page 17: ...xvi ...
Page 93: ...8 8 8 Save Changes Saves the settings you have changed ...