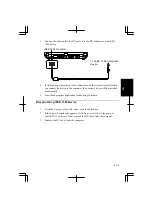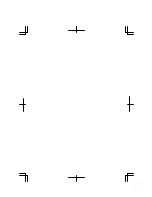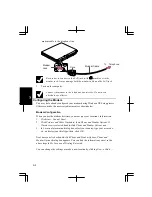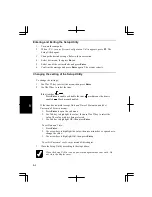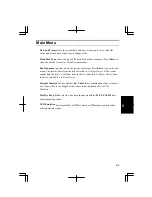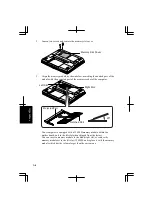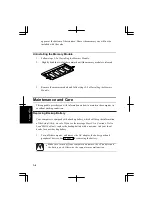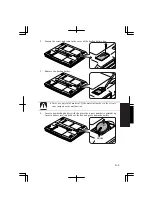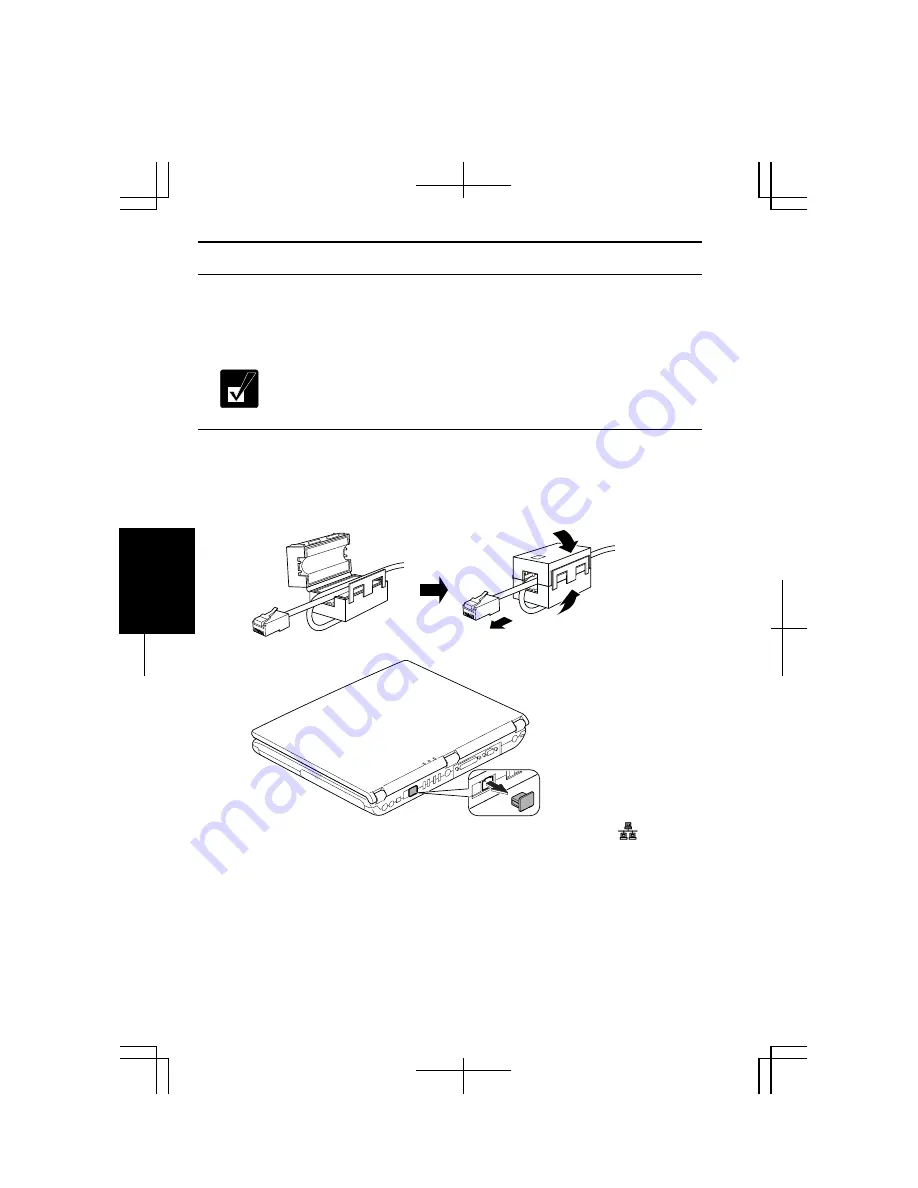
5-4
5
LAN unit
You can connect to a LAN (Local Area Network) with the 100 Base-TX/10 Base-T
LAN unit on your computer. To activate the LAN unit, perform the following
steps.
Use a category 3 LAN cable when connecting to 10 BASE-T LAN, and
the category 5 when connecting to 100 BASE-TX LAN.
Connect your computer to LAN
1.
Turn off the computer.
2.
Attach the provided core to one end of your LAN cable. Insert the cable into
the core and put the core around your LAN cable; then, close the core until it
clicks.
3.
Remove the cover of the LAN jack on the rear side of your computer.
4.
Connect the core end of the LAN cable into the LAN jack (with
mark)
and connect the other end of the LAN cable into the network hub.
Summary of Contents for PC-GP10 Series
Page 69: ...4 14 4 ...
Page 75: ...5 6 5 ...
Page 83: ...6 8 6 ...
Page 107: ...Troubleshooting T 10 ...