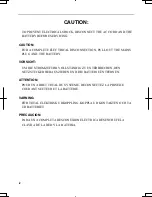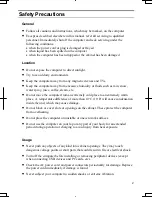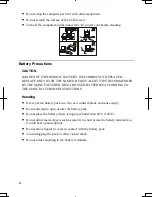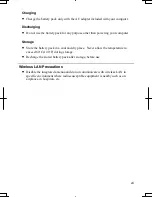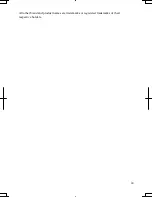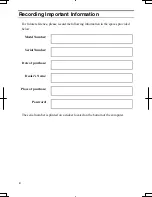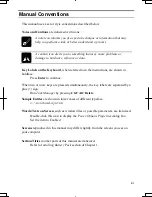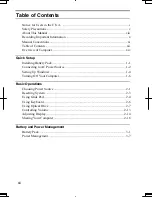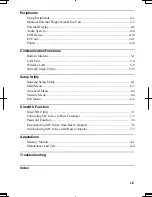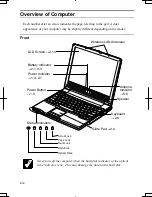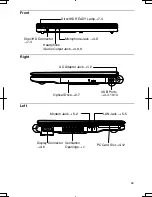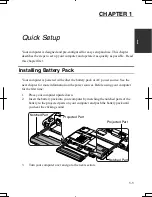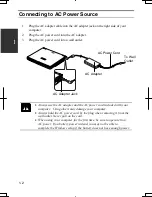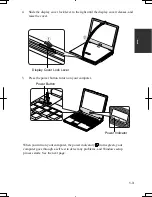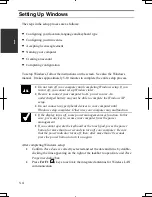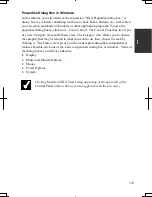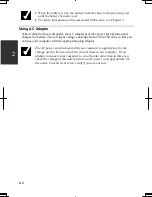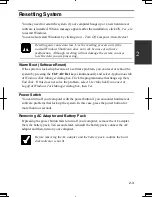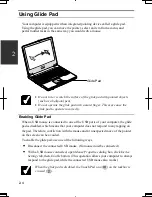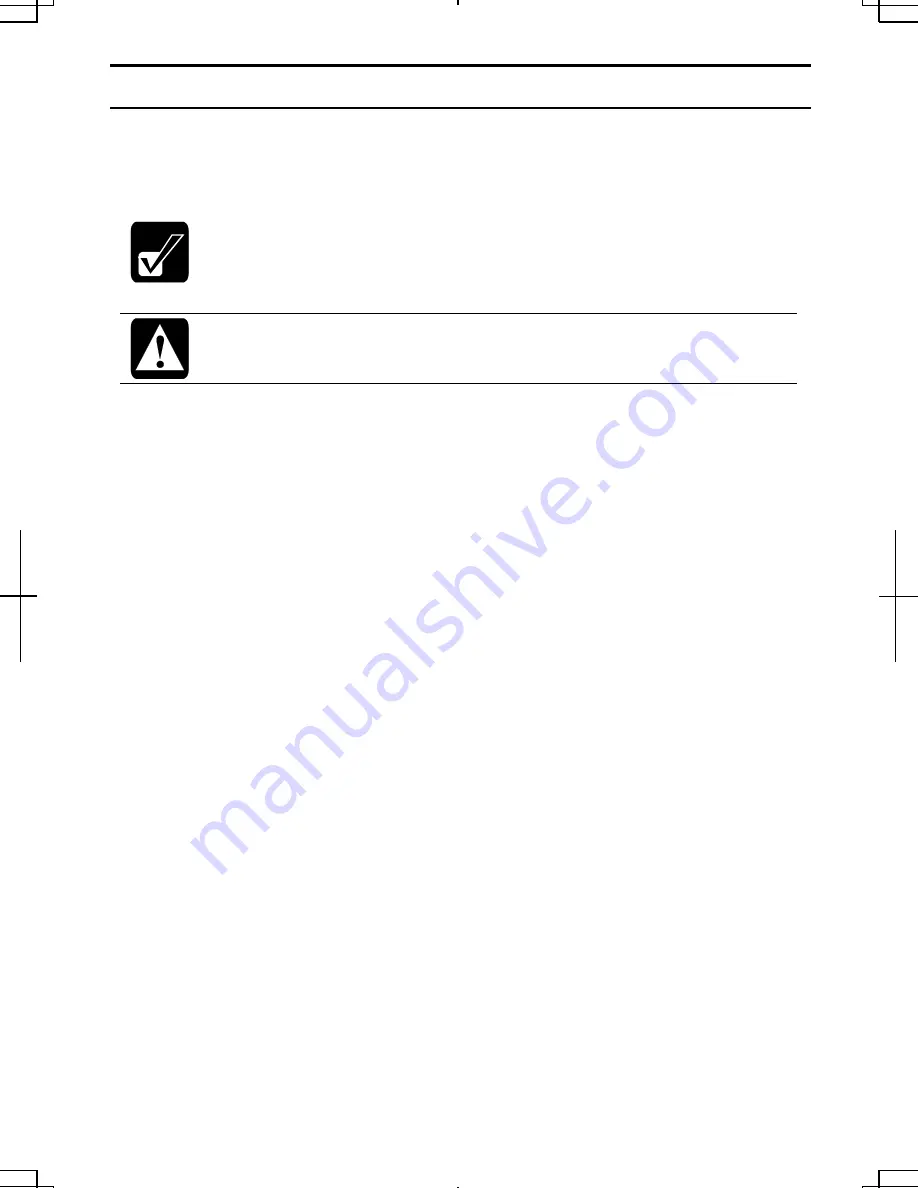
xi
Manual Conventions
This manual uses a set of style conventions described below.
Notes and Cautions
are italicized with icons:
A note icon informs you of a special technique or information that may
help you perform a task or better understand a process.
A caution icon alerts you to something that may cause problems or
damage to hardware, software or data.
Key Labels on the Keyboard
, when referred to in the instructions, are shown in
boldface:
Press
Enter
to continue.
When two or more keys are pressed simultaneously, the key labels are separated by a
plus (+) sign:
Run
Task Manager
by pressing
Ctrl
+
Alt
+
Delete
.
Sample Entries
are shown in lower cases of different typeface.
c:\windows\system
Words/Texts on Screen
, such as window titles or possible parameters, are italicized:
Double-click this icon to display the
Power Options Properties
dialog box.
Set the item to
Enabled
.
Screens
reproduced in this manual may differ slightly from the screens you see on
your computer.
Section Titles
in other parts of this manual are italicized:
Refer
to
Installing Battery Pack
section of Chapter 1.
Summary of Contents for PC-MC20 Series
Page 17: ...xvi Rear Bottom Battery Pack 3 1 Cooling Fan v Security Hole A 8 USB Ports 4 3 10 14 ...
Page 53: ...3 3 12 ...
Page 97: ...7 10 7 ...
Page 107: ...A 10 Appendixes ...
Page 121: ...Troubleshooting T 14 ...
Page 125: ...Index 2 Index ...
Page 126: ...SHARP CORPORATION PC MC20 Series OPERATION MANUAL 0 09x Page 2 140P ...