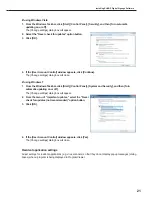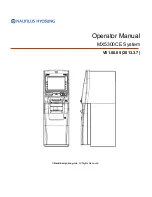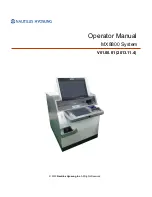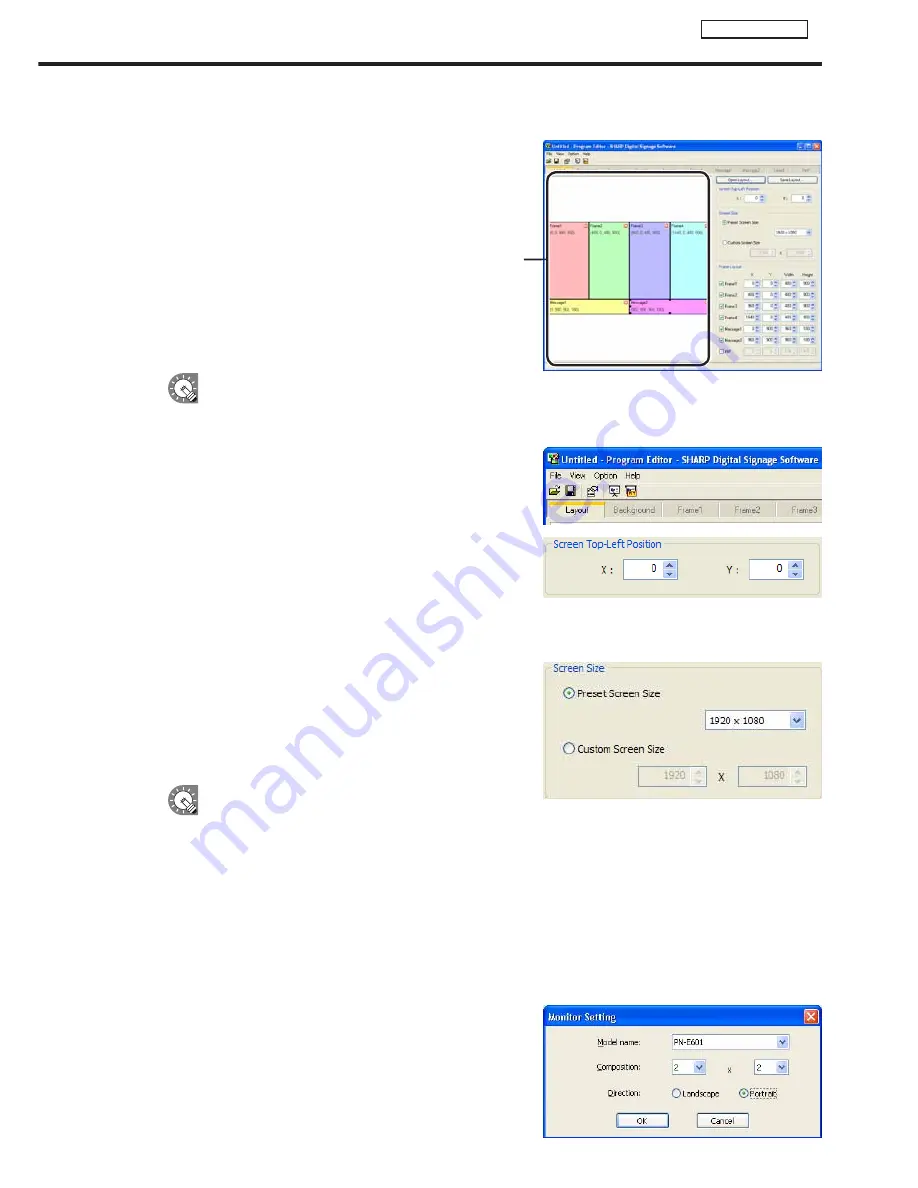
31
Program Editor
●Positioning content (Layout)
[Layout] window
Screens and content size and position, etc., are set in the
[Layout] window.
When “Layout Locked.” is displayed in the center of the layout window, the layout cannot be
edited.
Clear the “The layout edit is locked.” check box in the [Properties of Program] dialog box (
F
p.49).
1. Check that the [Layout] tab is selected.
If it is not, click the [Layout] tab to select it.
2. Set a [Screen Top-Left Position].
Set the coordinates (-9999 - 9999) for where you want the
top left hand corner of the background to be positioned in the
panel.
“X” and “Y” are usually set to “0”. (Default)
3. Set the “Screen Size”.
The screen size is the size of the background.
Select the “Preset Screen Size” option button, and choose a
size from the list.
This is usually set to the size of the panel (i.e. panel
resolution).
• If the size you want is not in the list, select the
“Custom Screen Size” option button, and enter a
size.
• To change the preset screen sizes in the list, edit the “ScreenSize.dat” file found in the folder
where you installed this software (the default directory is, C:\Program Files\SHARP\SHARP Digital
Signage Software) specifying sizes in order of “width” then “height” as in the examples below.
1280,1024
1920,1080
1024,768
When you start Program Editor the screen size on the first line will be selected.
•
If you want to combine multiple panels and have
them displayed as one panel, click [Calculate
screen size for Multi display] and set the screen
size simply by selecting the model name and
direction.
Creating programs