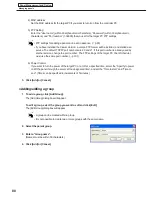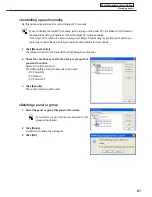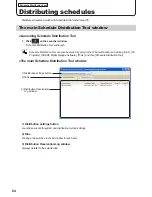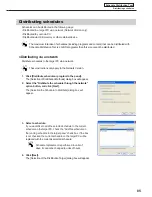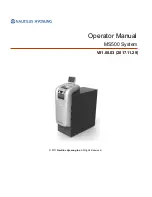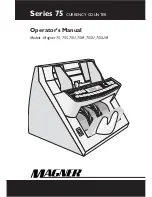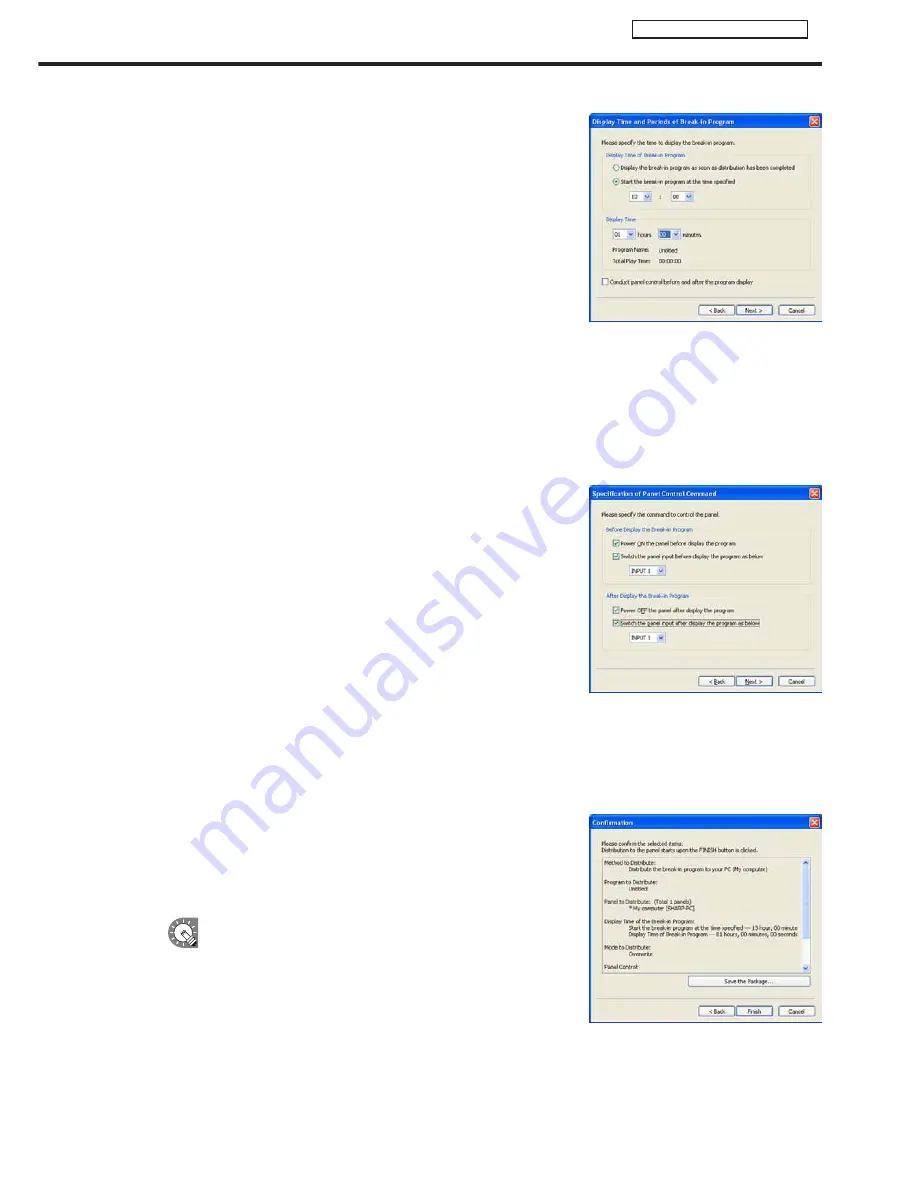
93
Schedule Distribution Tool
4. Set the “Display Time of Break-in Program” area.
• “Display the break-in program as soon as distribution has
been completed” option button
Displays the program as soon as the distribution wizard
exits.
• “Start the break-in program at the time specified” option
button
Starts program display at the set time.
5. Set a “Display Time”
6. If you want to perform panel control operations before and after a break-in program, check the
“Conduct panel control before and after the program display” check box, and click [Next].
The [Specification of Panel Control Command] dialog box will appear.
If you do not want to perform panel control operations before and after a break-in program, clear the
“Conduct panel control before and after the program display” check box, and click [Next].
A [Confirmation] dialog box will appear. Proceed to step 9.
7. Set the [Panel Control Command].
“Before Display the Break-in Program”
• “Power ON the panel before display the program” check box
Turns the panel on before displaying the break-in program.
* It cannot be used with the LB-46GX35 and LB-52GX35.
• “Switch the panel input before display the program as
below” check box
Switches to the specified input before displaying the
break-in program.
“After Display the Break-in Program”
• “Power OFF the panel after display the program” check box
Turns the panel off after the break-in program has finished.
• “Switch the panel input after display the program as below” check box
Switches to the specified input after displaying the break-in program.
8. Click [Next].
A [Confirmation] dialog box will appear.
9. Check the distribution settings, and click [Finish].
The break-in program display or display reservation will be
executed.
By packaging distribution data, program information
containing break-in programs and other contents
can be saved as a single file.
Click [Save the Package], and in the [Save the
Package] dialog box that appears, specify a
directory to save the file to. Then enter a “File
name”, and click [Save]. There is usually no need to
use this function.
Displaying break-in programs