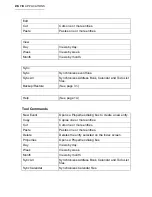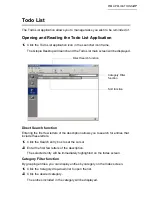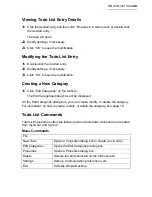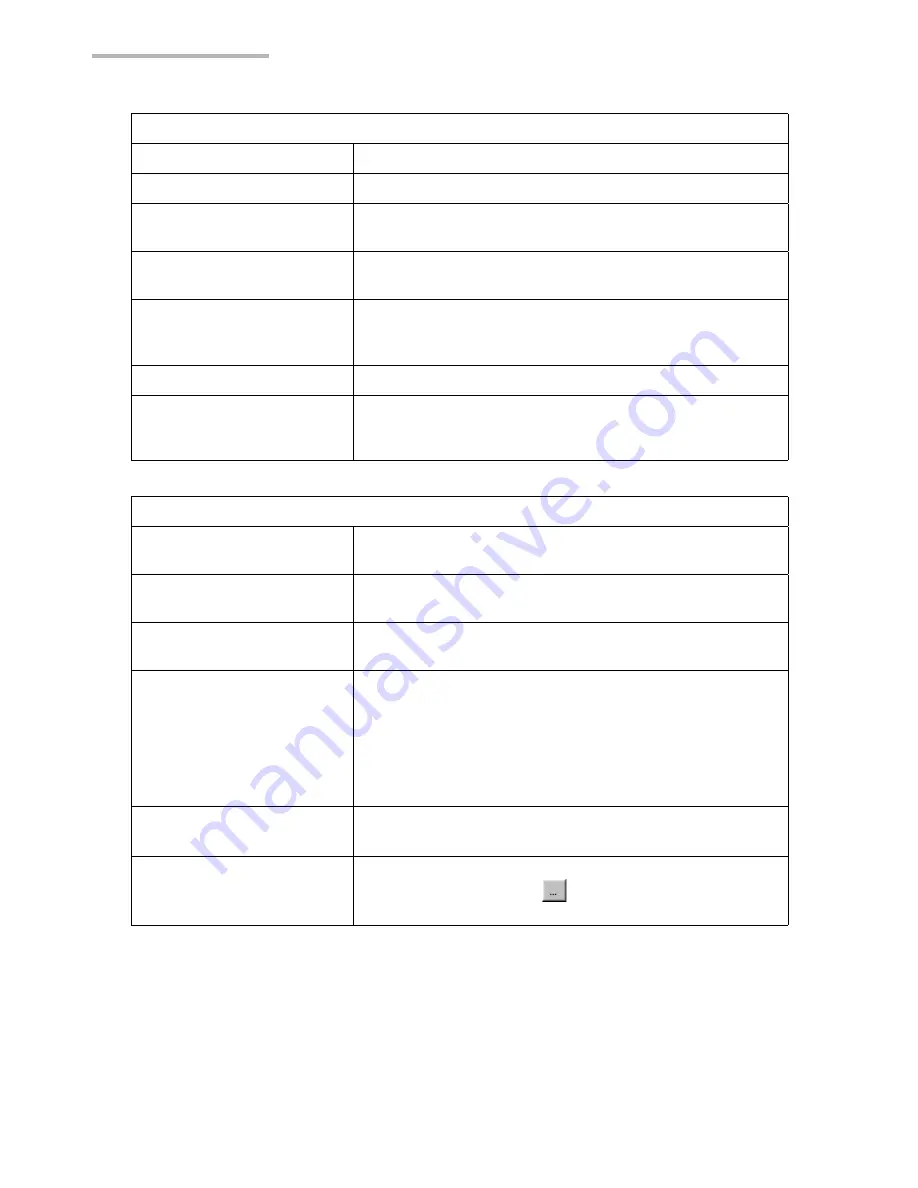
24
PIM APPLICATIONS
3.
Click “OK” at the bottom of the screen to save the setting.
Start Time
Specify the start time by changing the spinbox entry.
End Time
Specify the end time by changing the spinbox entry.
Repeat
(This option will be checked automatically when you
check the Repeat option in the Repeat tab.)
All Day
If you do not want to make the event occur at a
specified time.
Alarm
Check when you want to set a reminder prior to the
event. There are two choices for alarm volume (with
no sound, with a sound).
Note
Enter a memo, if necessary.
Categories
Check the desired category when you want to set
categories. (See “Creating a New Category” on
page 19)
Repeat (Set how the event occurs daily, weekly, monthly or yearly)
Repeat
Check if you want to make the event a recurring event
and make this a repeat settings for the event.
Daily
Select “Daily” under Repeat and then set how often
the event occurs.
Weekly
Select “Weekly” under Repeat and then set how often
the event occurs.
Monthly
Select “Monthly” under Repeat and then set how often
the event occurs. Click one of the following:
Repeat by Day: The event repeats according to day of
the event you have created.
Repeat by Date: The event repeats according to date
of the event you have created.
Yearly
Select “Yearly” under Repeat and then set how often
the event occurs.
End Date
Check and specify the end date by clicking the up or
down arrow or clicking
to specify the date on the
calendar screen that appears.
General