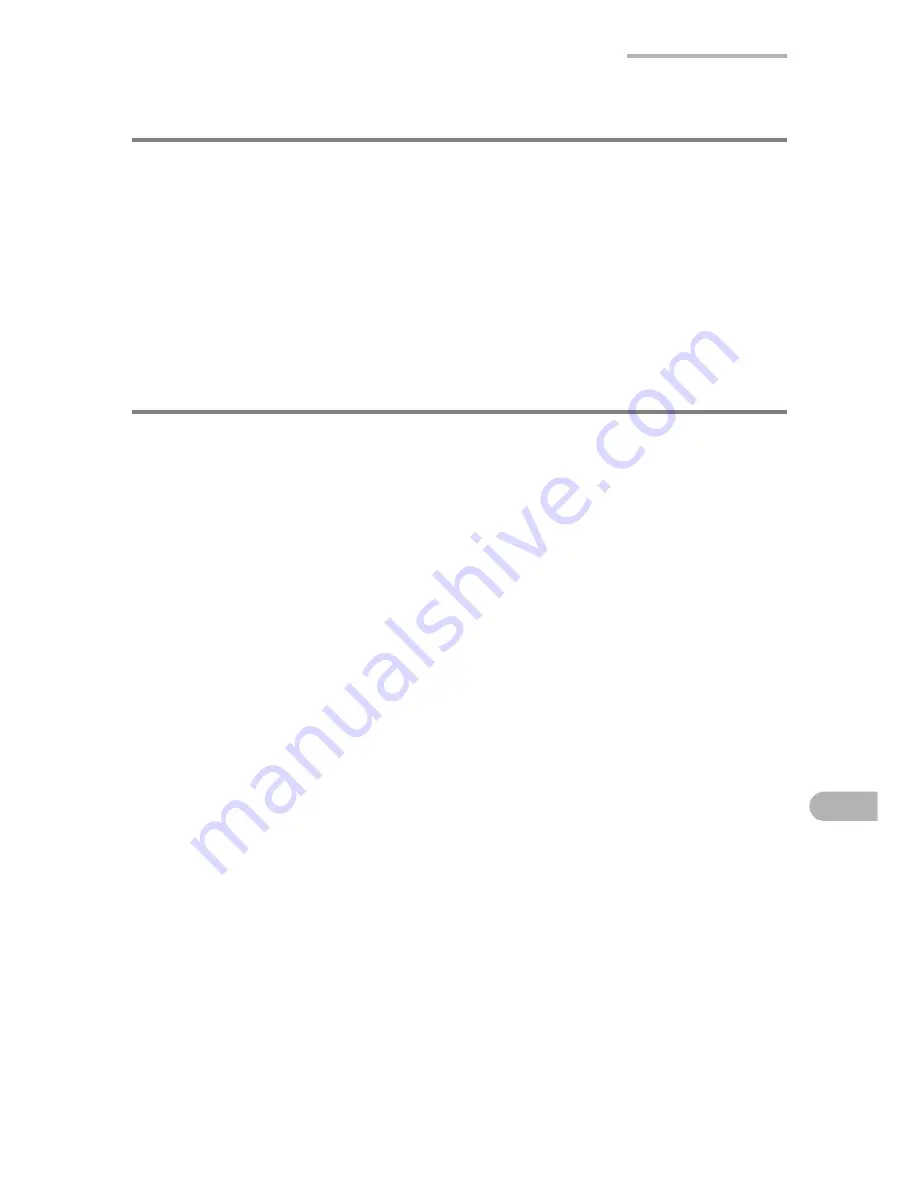
Basic Operations
79
Registering bookmarks
By registering frequently-used pages, you can easily jump to the page.
1.
Display the Help Browser page you want to register to the bookmarks.
2.
Tap the “Bookmarks” menu and then tap “Add Bookmark”.
The title of the page will be registered.
Once you have registered it, the title of the bookmarked page will be displayed in the
Bookmarks menu. Tap the bookmarked page in the Bookmarks menu to jump to that
page.
Removing bookmarks
1.
Tap the “Bookmarks” menu and select the bookmarked page that you want to
remove from the menu.
The bookmarked page will be displayed.
2.
Tap the “Bookmarks” menu and then tap “Remove from Bookmarks”.
The bookmark of the page you are on will be removed from bookmarks.
Summary of Contents for SL-6000L
Page 1: ...SL 6000L SL 6000N ...
Page 106: ......
Page 107: ...PRINTED IN JAPAN IMPRIMÉ AU JAPON 03B2 9T TO TINSE1300YCZZ SHARP CORPORATION ...
















































