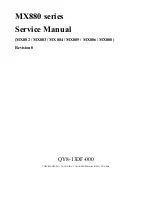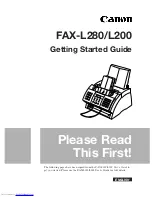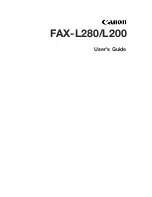1 – 7
UX-A1000U
4. Loading printing paper
1
Pull the paper plate toward you, and
remove the paper tray cover from the
paper tray.
2
If you are going to load legal paper, flip
up the paper tray extension.
3
Pull the paper plate toward you and insert the stack of paper into the
tray,
PRINT SIDE UP.
•
If paper remains in the tray, take it out and combine it into a single stack
with the new paper.
You can load letter or legal size paper in the paper tray. Recommended paper
weight is 20-lb. Copy Bond. The maximum number of sheets is as follows:
Letter size:
Approx.
200 sheets (20-Ib. copier paper at room temperature;
maximum stack height should not exceed line on tray)
Legal size: Approx. 100 sheets (20-Ib. copier paper at room temperature)
The stack
should not
be higher
than this line
Be sure to load the paper so that
printing takes place on the print side
of the paper. Printing on the reverse
side may result in poor print quality.
4
Pull the paper plate toward you and
replace the paper tray cover.
Place the
cover using the
appropriate
notch for the
size of paper
loaded
LEGAL
LETTER
1
Press
once and
twice.
2
Press
once and
once.
3
Press
once.
4
Select the paper size:
LETTER:
LEGAL:
5
Press
to return to the date and time display.
FUNCTION
1
2
STOP
The display briefly shows
your selection, then:
PAPER SIZE SET
COPY CUT-OFF
1=LETTER,2=LEGAL
Display:
PRINT SET-UP
The fax has been set at the factory to scale received faxes to letter size paper.
If you loaded legal paper, you must change the paper size setting to LEGAL.
1
Setting the paper size
AUTO
Use AUTO for normal documents.
DARK
Use DARK for faint documents.
Note: In order to transmit in SUPER FINE resolution, the receiving fax machine
must also have that resolution. If it doesn't, your machine will automatically step
down to the next best available setting.
1
Load the document(s).
•
The document must be loaded before
the resolution and contrast can be
adjusted.
2
Press
one or more times
until the desired resolution and
contrast settings appear in the display.
•
The first time you move through the list
of resolution settings, the contrast
setting AUTO will appear next to each
resolution setting. The second time you
move through the list, the contrast
setting DARK will appear.
RESOLUTION/
RECEPTION MODE
Display:
STANDARD :AUTO
FINE :AUTO
SUPER FINE :AUTO
HALF TONE :AUTO
STANDARD :DARK
HALF TONE :DARK
FINE :DARK
SUPER FINE :DARK
2
Contrast settings
Summary of Contents for UX-A1000
Page 51: ...UX A1000U 3 13 M E M O ...
Page 81: ...UX A1000U Control PWB parts layout Top side 6 8 DRSNS BROWN ORGSNS ORANGE FRSNS RED ...
Page 82: ...UX A1000U Control PWB parts layout Bottom side 6 9 FU101 FU100 ...
Page 86: ...UX A1000U TEL LIU PWB parts layout Top side 6 13 TEL LIU PWB parts layout Bottom side ...
Page 91: ...UX A1000U P IN YELLOW FU1 GREEN 3 3V Printer PWB parts layout Top side 6 18 ...
Page 92: ...UX A1000U Printer PWB parts layout Bottom side 6 19 ...
Page 98: ...UX A1000U FPC FPC Ink PWB parts layout Top side Ink PWB parts layout Bottom side 6 25 ...