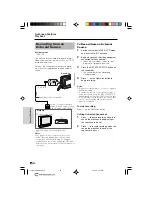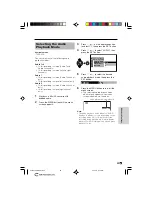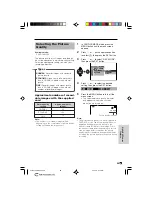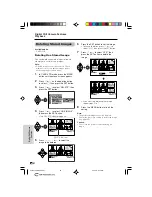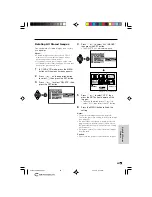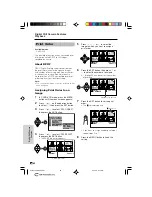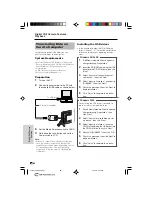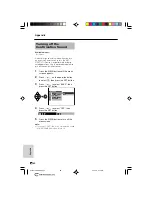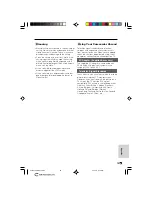Digital Still Camera Features
Playback
Digital Still Camera
Features
63
Print Order
Available mode:
CARD-VCR
The print order function allows you to add print
information called DPOF to still images
recorded on a card.
5
Press
j
,
k
,
l
or
m
to select the
image to which you want to assign a
print order.
6
Press the SET button, then press
l
or
m
to select the number of printouts.
• 1 through 99 can be set for the number
of printouts.
7
Press the SET button to set the print
order.
• The
M
indicator appears.
• If you want to assign another print order,
repeat steps 5 to 7.
8
Press the MENU button to finish the
setting.
P R I . S E L E C T
P R I . A L L
P R I . N O N E
R E T U RN
E F F E C T
P L A Y B A C K
P I C .
S L I D E
D E L E T E
P RO T E C T
S HOW
P R I .
R E T U RN
O R D E R
S E T
1
4
2
5
3
6
1
0
0
0
-
0
0
2
/
1
P A G E
1
N O RMA L
P R I N T
Assigning Print Order to an
Image
1
In CARD-VCR mode, press the MENU
button until the menu screen appears.
2
Press
l
or
m
on the operation button
to select
S
, then press the SET button.
3
Press
l
or
m
to select “PRI. ORDER”,
then press the SET button.
4
Press
l
or
m
to select “PRI. SELECT”,
then press the SET button.
• The PRINT indicator appears.
1
4
2
5
3
6
3
0
0
0
-
0
0
2
/
1
P A G E
1
N O RMA L
P R I N T
1
4
2
5
3
6
3
0
0
0
-
0
0
1
1
S E T NUMB E R
P R I N T
1
4
2
5
3
6
3
0
0
0
-
0
0
2
/
1
P A G E
1
N O RMA L
P R I N T
P
About DPOF
DPOF (Digital Printing Order Format) defines
the print information for the specific images
and number of each image on memory cards.
In the near future you will be able to easily
make prints on a DPOF-compatible printer or
order copies at your local print shop.
Note:
• You can print an image even if no print order has
been assigned.
Number of printouts
M
indicator
PRINT indicator
VL-NZ100E-E-059-067
02.3.28, 9:14 AM
63