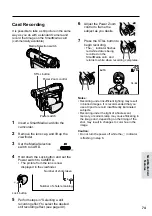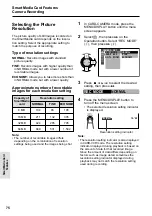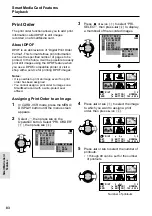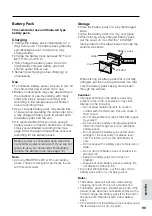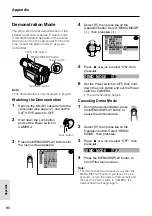84
SmartMedia Card
Features
6
Press
y
to set the print order, then
press
d
.
• The
M
indicator appears.
• If you want to assign another print order,
repeat steps 4 to 6.
7
Press
d
, then press the MENU/
DISPLAY button to turn off the menu
screen.
To cancel the print order for an image
1
Select the image for which you want to
cancel the print order in step 4 above,
then press
y
.
2
Press
e
(
1
) to select “0”, and press
y
(
2
), then press
d
.
• The
M
indicator disappears.
Assigning Print Order to All Images
1
Perform steps 1 and 2 in “Assigning
Print Order to an Image”.
2
Press
d
or
y
(
1
) to select “PRI.
ALL”, then press
e
(
2
).
To cancel the print order for all images
1
Perform steps 1 and 2 in “Assigning
Print Order to an Image”.
3
6
2
5
1
4
P
P R I N T
1 0 0 0 0 0 4
-
S E T
[ BUT TON]
[ BUT TON]
E ND
S E T
[ BUT TON]
[ BUT TON]
NORMAL
2
1
Print order indicator
0
3
6
2
5
1
4
3
6
2
5
1
4
P
P R I N T
1 0 0 0 0 0 4
-
S E T
[ BUT TON]
[ BUT TON]
E ND
S E T
[ BUT TON]
[ BUT TON]
NORMAL
2
1
P R I N T
1 0 0 0 0 0 4
-
S E T
[ BUT TON]
[ BUT TON]
E ND
S E T
[ BUT TON]
[ BUT TON]
NORMAL
2
1
3
6
2
5
1
4
P
P
P
P
P
P
1 0 0 0 0 0 6
-
NORMAL
2
1
SL I DE SHOW
E F F EC T
P I C.
DE L E T E
PROT E C T
PR I . ORDE R
PR I . SE L E C T
PR I . A L L
PR I .
CANC E L
NONE
DE L E T E AL L
PL AY BACK SE T
CARD
3
Press
d
, then press the MENU/
DISPLAY button to turn off the menu
screen.
2
Press
d
or
y
(
1
) to select “PRI.
NONE”, then press
e
(
2
) to cancel the
print order for all images.
• The
M
indicators are turned off.