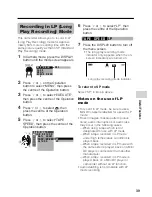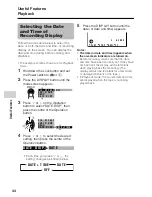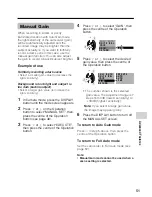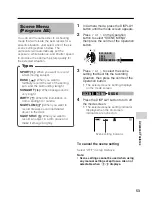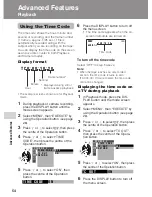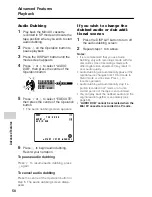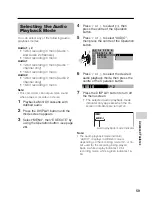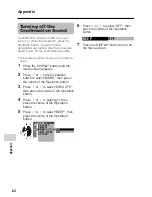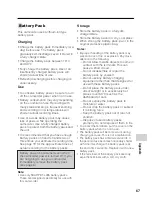Advanced Features
Camera Recording
Advanced Features
52
Setting the
Camcorder to Full
Auto Mode
You can set all manual settings, including
white balance, iris, gain, but not focus, to
Full Auto mode in one operation.
1
In Camera mode, press the DISPLAY
button until the mode screen appears.
2
Press
l
or
m
on the Operation
button to select “MANUAL SET”, then
press the centre of the Operation
button (see page 48).
3
Press
l
or
m
to select “EXECUTE”,
then press the centre of the Operation
button.
4
Press
l
or
m
to select “FULL
AUTO”, then press the centre of the
Operation button.
WH I T E B A L .
I R I S
E X E C U T E
L O C K
G A I N
F U L L A U T O
R E T U RN
+ 3 d B
F 4 0
.
WH I T E B A L .
I R I S
G A I N
F U L L A U T O
R E T U RN
E X E C U T E
A U T O
A U T O
A U T O
5
Press
l
or
m
to select “EXECUTE”,
then press the centre of the Operation
button.
6
Press the DISPLAY button to turn off
the MANUAL SET screen.
Note:
• You cannot select “FULL AUTO” when no
manual settings are currently in use.
WH I T E B A L .
I R I S
E X E C U T E
G A I N
F U L L A U T O
R E T U RN