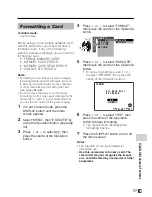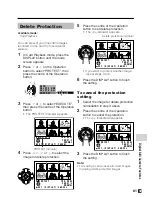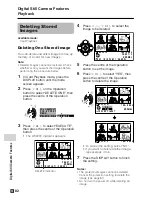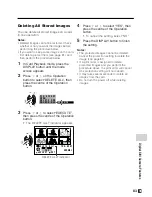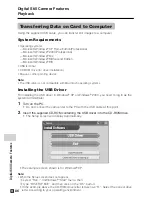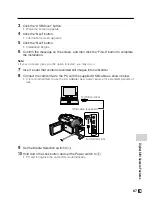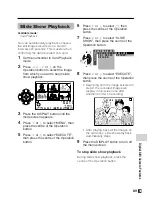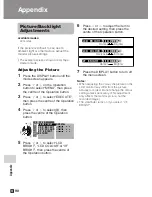Digital Still Camera Features
85
M
indicator
To cancel the print order for an image
1
Select the image for cancelling out of
print order in step 6 above, then press
the centre of the Operation button.
2
Press
l
to select “0”, then press the
centre of the Operation button.
• The
M
indicator disappears.
3
Press the DISPLAY button to finish
the setting.
Assigning Print Order to All
Images
1
Perform steps 1 to 4 in “Assigning
Print Order to an Image”.
2
Press
l
or
m
to select “PRI. ALL”,
then press the centre of the Operation
button.
Note:
• A warning indicator appears when the
print order is set to more than 999
images. To turn off the warning
indicator, press the Operation button.
3
Press
l
or
m
to select “YES”, then
press the centre of the Operation
button.
• The
M
indicators appear, and each
image is set to 1 print out.
• To cancel the setting, select “NO”.
To cancel the print order for all
images
1
Perform steps 1 to 4 in “Assigning
Print Order to an Image”.
2
Press
l
or
m
to select “PRI. NONE”,
then press the centre of the Operation
button to cancel the print order for all
images.
3
Press
l
or
m
to select “YES”, then
press the centre of the Operation
button.
• The
M
indicators are turned off.
• To cancel the setting, select “NO”.
P
3
0
0
0
-
0
0
2
/
1
P A G E
NORMA L
1
0
P R I N T
1
4
2
5
3
6
S E T
P R I N T NUMB E R
3
0
0
0
-
0
0
1
P R I N T
1
4
2
5
3
6
P L A Y B A C K S E T
P R I . S E L E C T
P R I . A L L
P R I . N O N E
R E T U RN
S L I D E S HOW
P R I .
R E T U RN
O R D E R
1
0
0
0
-
0
0
NORMA L
1
4
5
6
A L L ?
NO
Y E S
S E T
S E L E C T
P R I N T
P L A Y B A C K S E T
P R I . S E L E C T
P R I . A L L
P R I . N O N E
R E T U RN
S L I D E S HOW
P R I .
R E T U RN
O R D E R
1
0
0
0
-
0
0
NORMA L
1
4
5
6
NO N E ?
NO
Y E S
S E T
S E L E C T
P R I N T
P
P
P