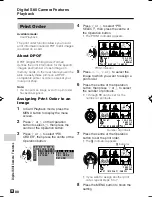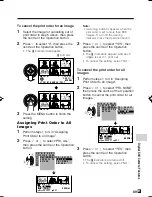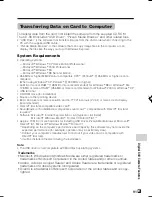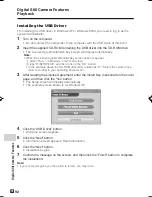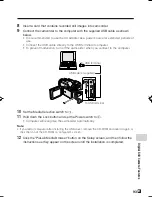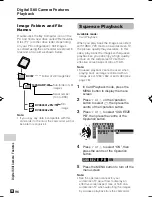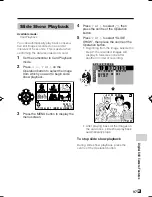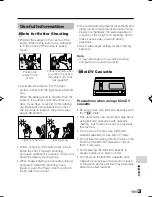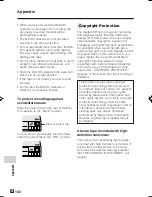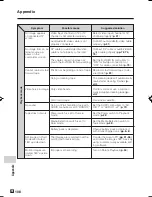Appendix
Appendix
98
Darker
Brighter
Decrease
Darker
Increase
Brighter
–
+
–
+
–
+
LCD BR I GHT
LCD COL OUR
VF B R I GH T
5
Press the MENU button to turn off the
menu screen.
Note:
• When adjusting the colour, the picture on the
LCD monitor may differ from the picture
actually recorded. Do not change the colour
setting unless necessary. (This adjustment
only affects the monitor picture, not the
recorded image.)
Appendix
Picture/Backlight
Adjustments
Available modes:
All modes
If the picture is difficult to see due to
ambient light or other factors, adjust the
monitor picture settings.
• The example screens shown are for Tape
Camera mode.
Adjusting the Picture
1
Press the MENU button to display the
menu screen.
2
Press
l
or
m
on the Operation
button to select
O
, then press the
centre of the Operation button.
3
Press
l
or
m
to select “LCD
BRIGHT”, “LCD COLOUR” or “VF
BRIGHT”, then press the centre of
the Operation button.
• The viewfinder turns on if you
select “VF BRIGHT”.
4
Press
j
or
k
to adjust the item to
the desired setting, then press the
centre of the Operation button.
L C D S E T
BACKL I GHT
L C D B R I G H T
L C D C O L OU R
R E T U RN
NORMAL
V F B R I G H T
–
+
–
+
–
+
Adjusting the Backlight
1
Press the MENU button to display the
menu screen.
2
Press
l
or
m
on the Operation
button to select
O
, then press the
centre of the Operation button.
3
Press
l
or
m
to select “BACK-
LIGHT”, then press the centre of the
Operation button.
4
Press
l
or
m
to select “NORMAL” or
“BRIGHT”, then press the centre of
the Operation button.
NORMAL:
For use indoors or under
moderate lighting conditions.
BRIGHT:
For use outdoors under
strong lighting conditions, such
as bright daylight.
5
Press the MENU button to turn off the
menu screen.
L C D S E T
B A C K L I G H T
L C D B R I G H T
L C D C O L O U R
R E T U RN
V F B R I G H T
N O RMA L
B R I G H T
B ACKL I GHT
BR I GHT
VL-Z800E-E-098-106
04.1.26, 0:24 PM
98
Summary of Contents for ViewcamZ VL-Z800E-S
Page 128: ...Note ...