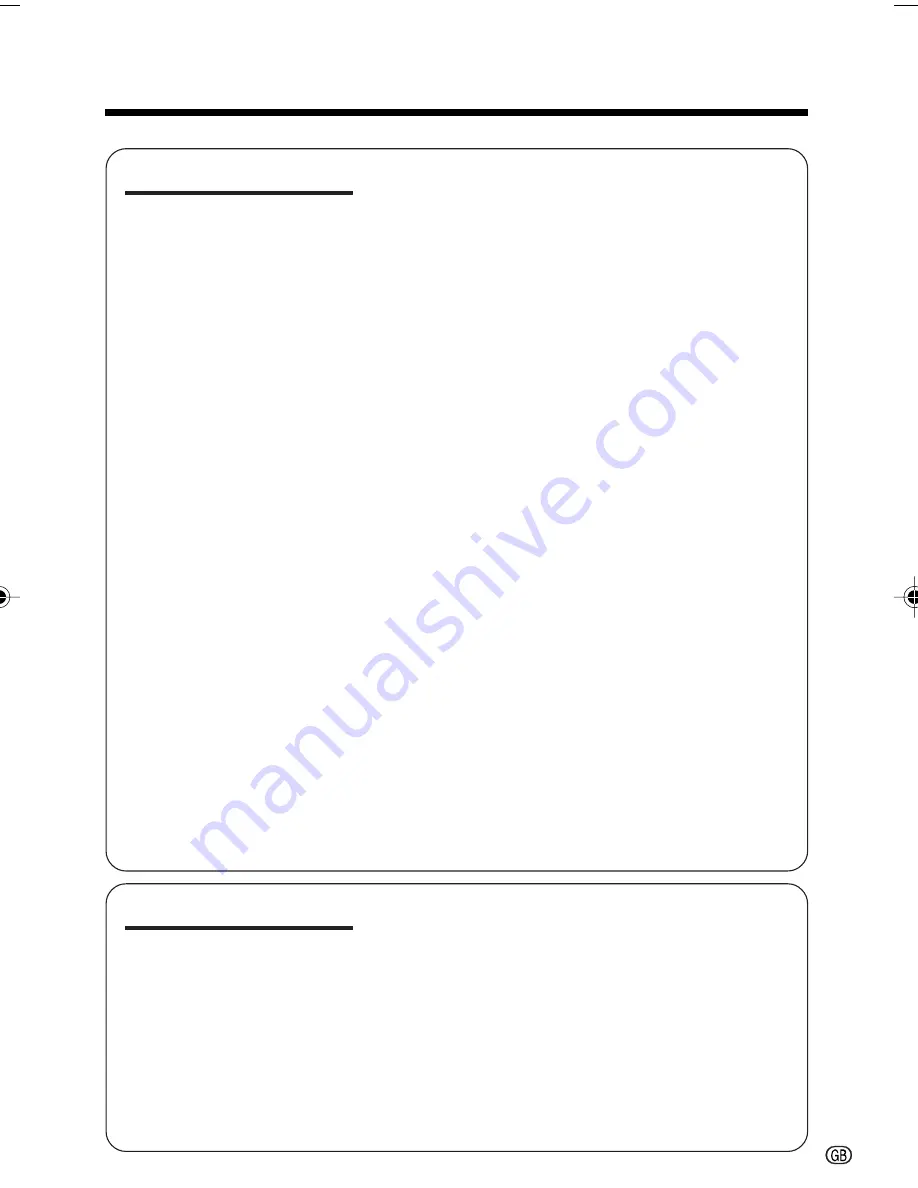
iii
Useful Features
Control Buttons .....................................................
32
Using the Mode Screens ......................................
32
Using the Menu Screens .......................................
33
Camera Recording
Setting the Digital Zoom .......................................
34
Backlight Compensation (BLC) ............................
35
Gain-up .................................................................
36
Fine Picture ...........................................................
37
Using the Built-in LED Video Light ........................
38
Fade In and Fade Out ...........................................
39
Quick Return .........................................................
40
Edit Search ............................................................
41
Still Recording on Tape .........................................
41
Digital Image Stabilization (DIS) ...........................
42
Wide Mode ............................................................
43
Power Save Mode .................................................
43
Self Recording ......................................................
44
Recording in LP (Long Play Recording) Mode .....
46
Selecting the 16-bit Audio Recording Mode .........
47
Using the Zoom Microphone (Optional Accessory) .....
48
Windbreak .............................................................
49
Playback
Using the Remote Control .....................................
50
Tape Playback Functions with the Remote
Control ................................................................
51
Selecting the Date and Time of Recording
Display ................................................................
52
Picture Effect Playback .........................................
53
Rotate Playback ....................................................
54
Fine Picture Playback ...........................................
54
Copying an Image from Tape to Card ..................
55
Stretch Playback ...................................................
56
Advanced Features
Camera Recording
Manual Focus .......................................................
57
Returning to Auto Focus .......................................
58
Displaying the Manual Setting Screen ..................
58
Adjusting White Balance .......................................
59
Manual Iris ............................................................
61
Manual Gain ..........................................................
62
Setting the Shutter Speed .....................................
63
Tips on Manual Settings .......................................
64
Setting the Camcorder to Full Auto Mode .............
64
Scene Menu (Program AE) ...................................
65
Digital Picture Effects ............................................
66
VL-Z800S-GB-*ii-viii
04.1.23, 7:57 AM
3
Summary of Contents for Viewcamz VL-Z800S-S
Page 2: ......






































