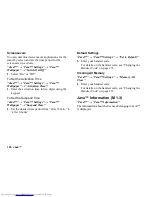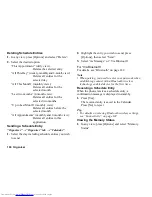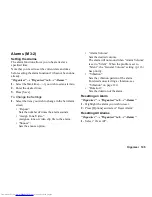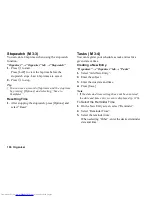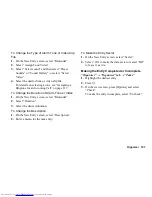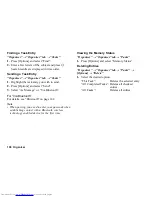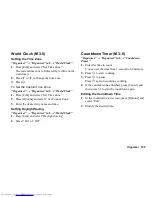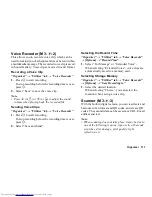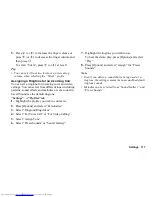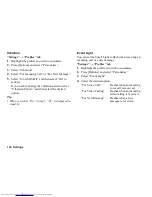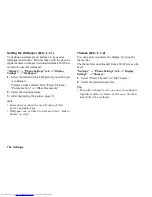112 Organiser
Reading Barcodes
“Organiser”
→
“Utilities” tab
→
“Scanner”
→
“Scan
Barcode”
1.
Display the barcode using the external camera.
2.
Press
B
.
3.
Press [Options] and select the desired option.
The options vary depending on the scanned data.
“Open Link”:
The browser opens the URL.
“Copy URL”:
The URL is copied.
“Save”:
The URL is saved.
“Send Message”: The result is sent as SMS or
MMS.
“Copy”:
The result is copied.
To Use the Continuous Scanning
1.
In scanning mode, press [Options] and select
“Continuous Scan”.
2.
Select “On” or “Off ”.
Opening a Barcode Picture
“Organiser”
→
“Utilities” tab
→
“Scanner”
→
“Open Barcode”
1.
Select the desired picture data for barcode.
Press
B
to save.
Viewing the Scanned Data
“Organiser”
→
“Utilities” tab
→
“Scanner”
→
“Scanned Results”
1.
Highlight the data you wish to view, then press
B
.
2.
Enter the desired text or select the desired data, then
press
B
.
3.
Press
B
to save.
Creating QR Codes
“Organiser”
→
“Utilities” tab
→
“Scanner”
→
“Create QR Code”
1.
Select the desired option.
“Text Input”:
Create a QR code using the text
you enter.
“Gallery”:
Create a QR code using the
Gallery data.
2.
Enter the desired text or select the desired data, then
press
B
.
3.
Press
B
to save.
Tip
•
The QR code is saved in a PNG format file.
Summary of Contents for WX-T82
Page 1: ......