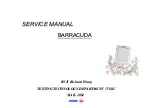16
Calendar
2.
Tap the appropriate repetition button for the event, i.e. “Day”, “Week”, “Month”,
or “Year”.
If you do not want to repeat the event, tap the “None” button.
3.
Enter the necessary information. (See page 16 and 17 for details.)
4.
Tap
to save the repeat setting.
The Repeating Event screen returns to the New Event screen.
If you tap
, the repeat setting is canceled.
Daily Events
1.
Tap the Every spinbox to set how many days between each repeat.
2.
If the event has an end date, uncheck the No End Date checkbox, then tap the
End Date button, and choose an end date from the calendar that pops up.
Weekly Events
1.
Tap the Every spinbox to set how many weeks between each repeat.
Repeating Event screen
(Day)
Every spinbox
No End Date checkbox
End Date button
Repeating Event screen
(Week)
Repeat On buttons
00.Cover.book Page 16 Monday, January 21, 2002 5:47 PM
Summary of Contents for Zaurus SL-5500
Page 1: ...ON MANUAL ...
Page 5: ...00 Cover book Page iv Monday January 21 2002 5 47 PM ...
Page 15: ...00 Cover book Page 10 Monday January 21 2002 5 47 PM ...
Page 45: ...00 Cover book Page 40 Monday January 21 2002 5 47 PM ...
Page 81: ...00 Cover book Page 76 Monday January 21 2002 5 47 PM ...
Page 145: ...00 Cover book Page 140 Monday January 21 2002 5 47 PM ...
Page 148: ...00 Cover book Page 143 Monday January 21 2002 5 47 PM ...