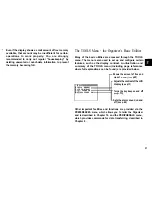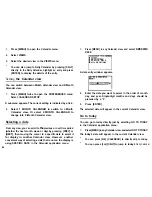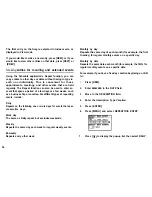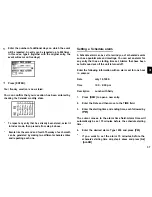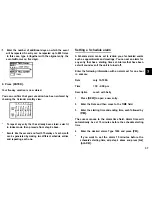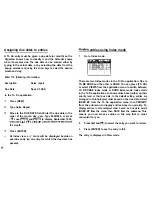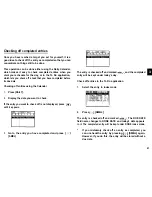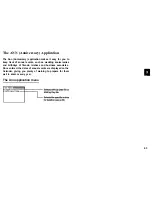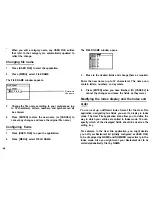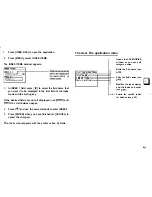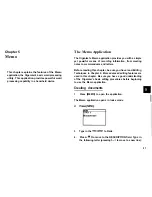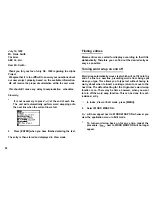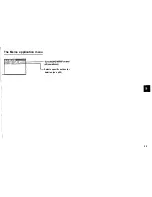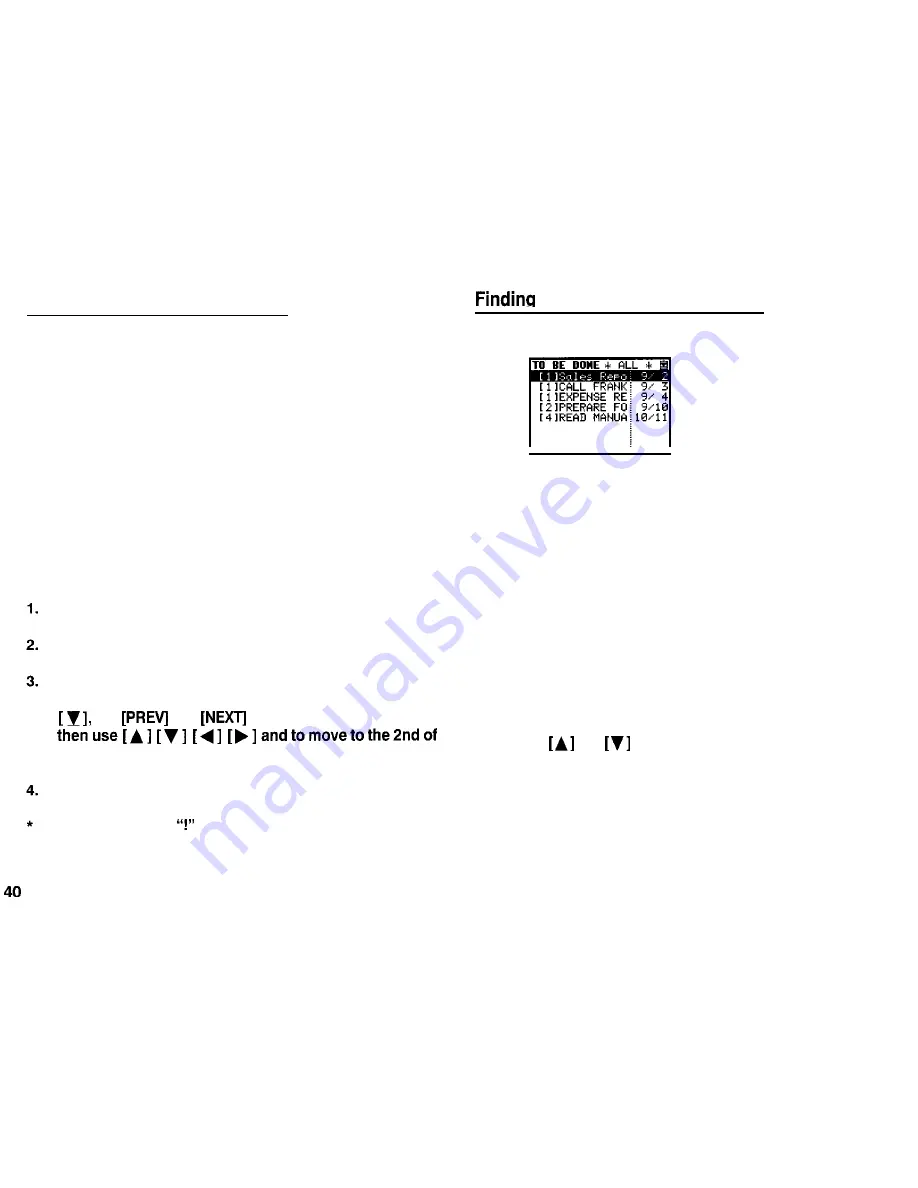
Assigning due dates to entries
A To Do entry must be given a due date (or month) so the
Organizer knows how to classify it and the Calendar knows
when it becomes due. The due date can be entered either by
typing in the actual date, or by selecting the date from the
pop-up calendar and using the arrow keys to select the desired
month and day.
Enter
the
following information:
Description Sales report
Due Date Sept 2,1999.
In the To Do application:
Press [NEW].
Type Sales Report.
Move to the DUE DATE field. Enter the due date in the
order of the month, day, year. Type 09021999, or press
use
and
to display September 1999,
the month.
Press [ENTER].
At index view, a
mark will be displayed beside an
overdue entry (ie. an entry for which the due date has
passed).
entries using Index mode
1. Go to Index mode.
There are two Index modes in the To Do application. One is
TO BE DONE and the other is DONE. You can press [TO DO]
or select VIEWS from the application menu to switch between
TO BE DONE index mode or DONE index mode. Index mode
in the To Do application can show entries based either on their
priority level or their due date. In the default setting, entries are
arranged in chronological order based on the due date. Select
INDEX BY from the To Do application menu, then PRIORITY
from the submenu to display entries based on priority. To
display entries in chronological order based on due date, select
INDEX BY from the menu, then DATE from the submenu. This
means you can access entries in the way that is most
convenient for you.
2. Press
and
to select the entry you want to review.
3. Press [ENTER] to see the entry in full.
The entry is displayed in View mode.