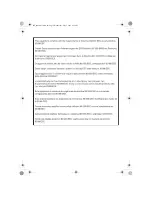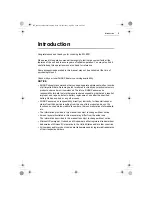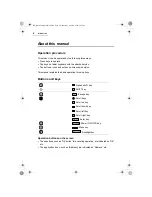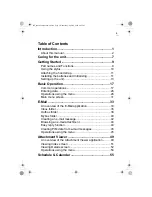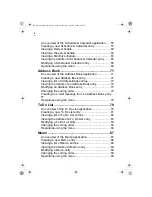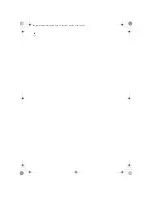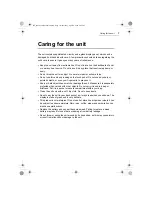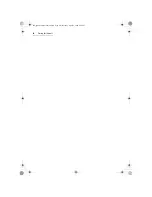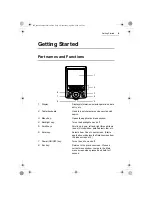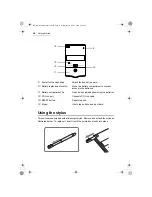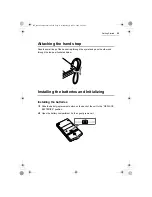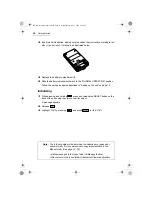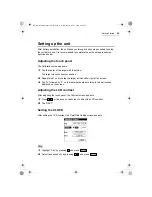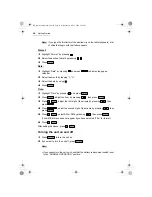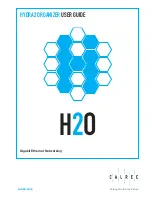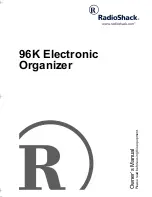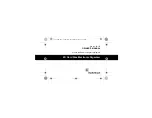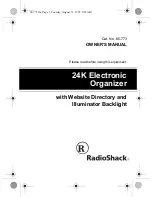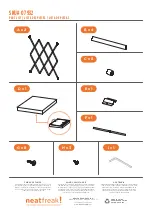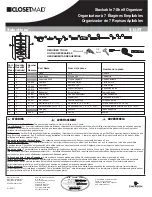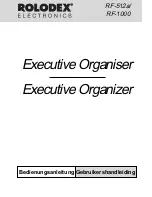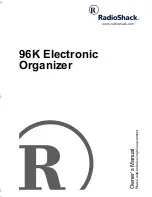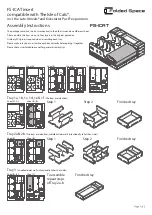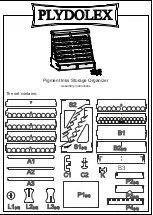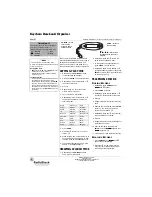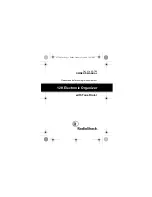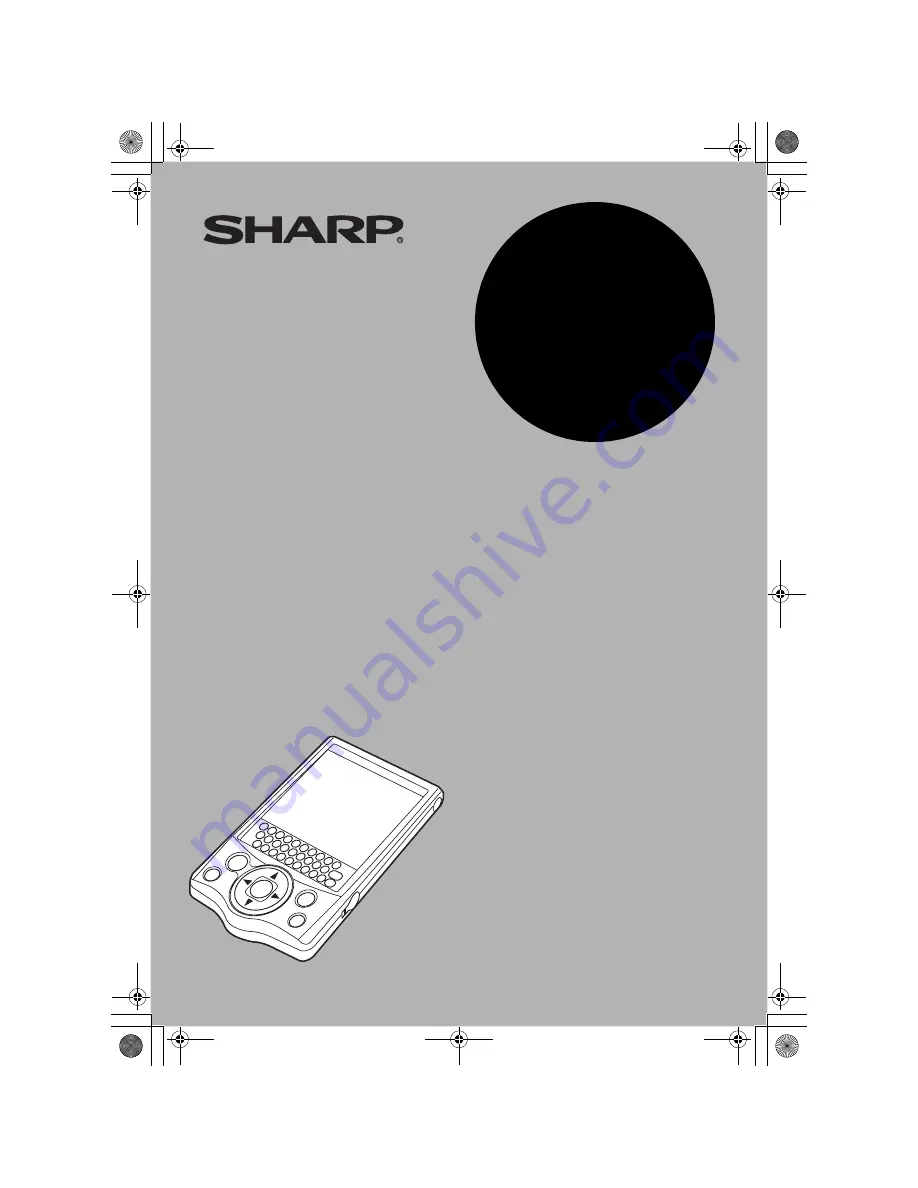
MODEL
ZQ-800
ELECTRONIC ORGANIZER
OPERATION MANUAL
• Getting Started .................................. 9
• Basic Operation............................... 17
• E-Mail................................................ 33
• Attachment Viewer .......................... 49
• Schedule & Calendar ...................... 55
• Address Book .................................. 71
• To Do List......................................... 79
• Memo ................................................ 87
• NotePad............................................ 91
• Other Applications .......................... 97
• Exchanging Information with
Your PC (PC-Link)
• Appendix ........................................ 115
.......................... 113
e00_zq800(introduction)60.book Page 1 Wednesday, April 24, 2002 8:45 PM
Summary of Contents for ZQ-800
Page 2: ...e00_zq800 cover 60 fm Page 2 Wednesday May 1 2002 4 53 PM ...
Page 8: ...6 e00_zq800 introduction 60 book Page 6 Wednesday April 24 2002 8 45 PM ...
Page 10: ...8 Caring for the unit e00_zq800 introduction 60 book Page 8 Wednesday April 24 2002 8 45 PM ...
Page 18: ...16 Getting Started e00_zq800 introduction 60 book Page 16 Wednesday April 24 2002 8 45 PM ...
Page 50: ...48 E Mail e00_zq800 introduction 60 book Page 48 Wednesday April 24 2002 8 45 PM ...
Page 72: ...70 Schedule Calendar e00_zq800 introduction 60 book Page 70 Wednesday April 24 2002 8 45 PM ...
Page 88: ...86 To Do List e00_zq800 introduction 60 book Page 86 Wednesday April 24 2002 8 45 PM ...
Page 98: ...96 NotePad e00_zq800 introduction 60 book Page 96 Wednesday April 24 2002 8 45 PM ...
Page 122: ...120 Appendix e00_zq800 introduction 60 book Page 120 Wednesday April 24 2002 8 45 PM ...
Page 126: ...e00_zq800 introduction 60 book Page 124 Wednesday April 24 2002 8 45 PM ...
Page 127: ...e00_zq800 introduction 60 book Page 125 Wednesday April 24 2002 8 45 PM ...