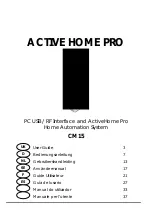STEP 3: PAIRING THE DEVICE (CONT’D)
STEP 4: NAME YOUR DEVICE
STEP 5: CHANGE YOUR SEARCH ICON
HOW TO USE THE APP TO FIND THE LOST ITEM LOCATOR
DESCRIPTION OF APP
- 2 -
• Open the ATag/MyTag app and tap the search icon.
• Press and hold the function button on the Lost Item
Locator for 3 seconds.
• The locator will beep once and a red light will flash.
It is now entering pairing mode.
• Now the Lost Item Locator will appear in the search list as “MyTag.”
• Select MyTag to open the locator control center.
NOTE: If the Lost Item Locator is not pairing, make sure the device is disconnected
from all other phones.
• Tap the pencil icon and input a new name for your Lost Item Locator.
• Tap the person icon (below the pencil icon) and select and photo from your
library or take a new photo.
• The photo will appear as your new search icon.
1. Launch the app on your mobile device.
2. Select your desired Lost Item Locator from the “Saved Devices” list.
3. Tap the locator icon to make the alarm sound on the Lost Item Locator.
(To stop the alarm, press the function button on the Lost Item Locator or tap the
locator icon again in the app.)
A. Search tab
B. Name of Mytag
C. Settings menu
D. Signal strength
E. Battery level
F. Change name of MyTag
G. Change photo of MyTag
H. Temperature
I. Humidity
J. Photo/camera mode
K. Start recording (microphone)
L. Map location
M. Disconnect MyTag
N. Locator icon
A
E
J
K
D
C
N
F
G
H
I
L
M
B