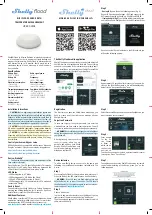USER GUIDE
WIFI FLOOD SENSOR WITH
TEMPERATURE MEASUREMENT
Shelly® Flood by Allterco Robotics is intended to be placed
in a room/area in order to be aware of liquid leakage, and
monitor the temperature. Shelly Flood is battery powered,
with battery life up to 18 months. Shelly may work as a
standalone device or as an accessory to a home automa-
tion controller.
Battery Type:
3V DC - CR123A
Battery Life:
Up to 18 months
Electrical consumption:
• Static ≤5uA
• Awake ≤250mA
Temperature measurement range:
-40°C ÷ 60 °C (± 1°C)
Working temperature:
-40°C ÷ 60 °C
Dimensions (HxWxL):
70x19x19 mm
Radio protocol:
WiFi 802.11 b/g/n
Radio signal power:
1mW
Frequency:
2400 – 2500 MHz;
Operational range:
• up to 30 m outdoors
• up to 15 m indoors
Complies with EU standards:
• RE Directive 2014/53/EU
• LVD 2014/35/EU
• EMC 2004/108/WE
• RoHS2 2011/65/UE
Specifications
Installation Instructions
CAUTION!
Before beginning the installation please read
the accompanying documentation carefully and completely.
Failure to follow recommended procedures could lead to
malfunction, danger to your life or violation of the law. All-
terco Robotics is not responsible for any loss or damage in
case of incorrect installation or operation of this device.
CAUTION!
Use the Device only with batteries which com-
ply with all applicable regulations. Inappropriate batteries
may cause a short circuit in the Device, which may damage it.
CAUTION!
Do not allow children to play with the device,
especially with the Power Button. Keep the devices for re-
mote control of Shelly (mobile phones, tablets, PCs) away
from children.
Control your home with your voice
All Shelly devices are compatible with Amazons’ Alexa and
Googles’ assistant. Please see our step-by-step guides on:
https://shelly.cloud/compatibility/Alexa
https://shelly.cloud/compatibility/Assistant
Device „Wake Up“
To open the device, twist the top and bottom part of the
case counter clockwise.
Press the Button. The LED should flash slowly. This means
that Shelly is in AP mode. Press the Button again and the
LED will turn off and Shelly will be in „sleep“ mode.
LED States
•
LED flashing slowly - AP Mode
•
LED flashing quickly - STA Mode (No Cloud)
•
LED still - STA Mode (Connected to Cloud)
•
LED flashing quickly - FW Update (while in STA mode and
connected to Cloud)
Factory Reset
You can return your Shelly Flood to its Factory Settings by
pressing and holding the Button for 10 seconds. Upon suc-
cessful factory reset the LED will flash slowly.
Additional Features
Shelly allows control via HTTP from any other device, home
automation controller, mobile app or server.For more infor-
mation about the REST control protocol, please visit:
www.shelly.cloud
or send a request to
developers@shelly.cloud
MOBILE APPLICATION FOR SHELLY
®
The Shelly Cloud mobile application
Shelly Cloud gives you opportunity to control and adjust all
Shelly® devices from anywhere in the world. The only thing
you need is connection to the Internet and our mobile appli-
cation, installed on your smartphone or tablet. To install the
application please visit Google Play or App Store.
Registration
The first time you open the Shelly Cloud mobile app, you
have to create an account which can manage all your
Shelly® devices.
Forgotten Password
In case you forget or lose your password, just enter the
e-mail address you have used in your registration. You will
then receive instructions on how to change your password.
WARNING!
Be careful when you type your e-mail address
during the registration, as it will be used in case you forgot
your password.
After registering, create your first
room (or rooms), where you are
going to add and use your Shelly
devices. Shelly Cloud allows easy
control and monitoring using a mo-
bile phone, tablet or PC.
Device Inclusion
To add a new Shelly device, connect it to the power grid
following the Installation Instructions included with the
Device.
Step 1
Place your Shelly Flood in the room where you want to use it.
Press the Button - the LED should turn on and flash slowly.
WARNING:
If the LED does not flash slowly, press and
hold the Button for at least 10 seconds. The LED should
then flash quickly. If not, please repeat or contact our cus
-
tomer support at:
support@shelly.cloud
Step 2
Choose “Add Device”.
In order to add more devices later, use the Menu at the top
right corner of the main screen and click “Add Device”.
Type the name and password for the WiFi network, to which
you want to add Shelly.
Step 3
-
If using iOS
: you will see the following screen (fig. 4)
On your iOS device open Settings > WiFi and connect to the
WiFi network created by Shelly, e.g. ShellyFlood-35FA58.
- If using Android (fig. 5)
your phone will automatically scan
and include all new Shelly devices in the WiFi network, that
you defined.
Upon successful Device Inclusion to the WiFi network you
will see the following pop-up:
Step 4:
Approximately 30 seconds after discovery of any new de
-
vices оn the local WiFi network, а list will be displayed by
default in the “Discovered Devices” room.
Step 5:
Select Discovered Devices and choose the Shelly device you
want to include in your account.
Step 6:
Enter a name
for the De-
vice. Choose
a Room, in
which the de-
vice has to be
positioned.
You can choose an icon or upload a picture to make it easier
to recognize. Press “Save Device”.
Step 7:
To enable connection to the Shelly Cloud service for remote
control and monitoring of the Device, press “yes” on the
following pop-up.