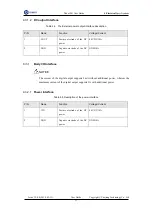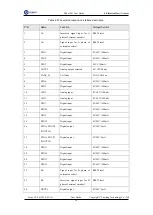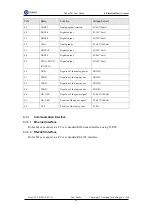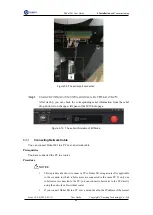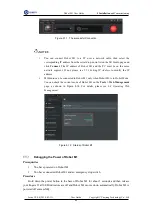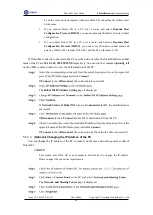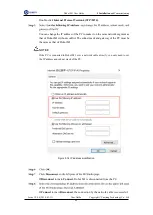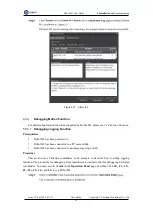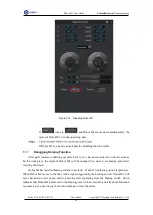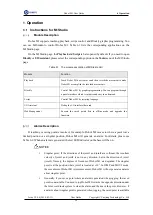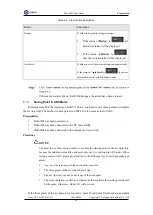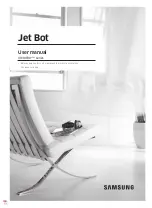Dobot M1 User Guide
5
Installation
and Commissioning
Issue V1.0.4 (2018-01-31)
User Guide
Copyright © Yuejiang Technology Co., Ltd
45
be on the same network segment without conflict. You need to set IP address of
Dobot M1 or that of the PC after connecting Dobot M1 to the PC. For details, please
5 seconds after startup, you can check the corresponding IP information from the
serial drop-down list on the upper left pane of the M1Studio page.
System Commissioning
The origin and other settings of Dobot M1 have been set by default, Dobot M1 can be directly
put in use. After Dobot M1 is installed and the cables connected are checked, the system
commissioning can be performed.
Debugging Dobot M1
Prerequisites
You have started M1Studio.
You have connected Dobot M1 to the PC over a serial cable.
(Optional) You have connected Dobot M1 to the PC over a network cable.
You have connected Dobot M1 and an emergency stop switch.
Procedure
When powering on, the yellow LED indicator in the base is steady on for about 15
seconds, and then blinks once. It is steady on again for about 5 seconds, which
indicates that Dobot M1 is being started.
After the yellow LED indicator in the base is off, the green one is steady on for about
5 seconds, and then is blinking, which indicates that Dobot M1 is in service.
NOTICE
When first powering on robotic arm, please check Z-axis or J3 value from M1Studio. If
the value is below 10mm, an alarm about limitation is generated and meanwhile the red
indicator on the base of robotic arm is on, which is a normal phenomenon. At that point,
you need to click
J3+
under Joint coordinate system to jog robotic arm to the position
where the J3 value is above 10mm, and then the alarm will be cleared.
If
Connect
turns to
Disconnect
, the connection is successful, and Dobot M1 can be
controlled by M1Studio.