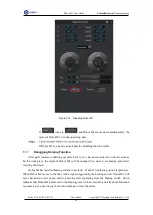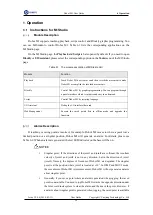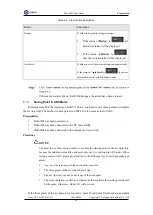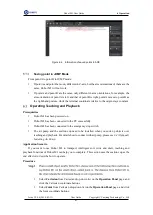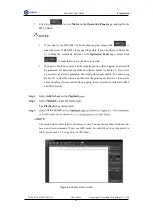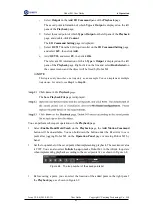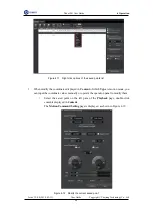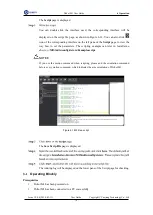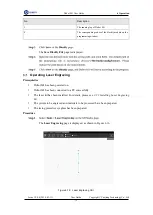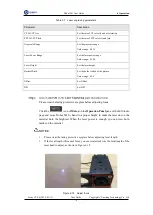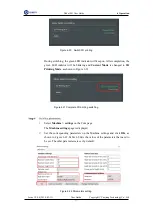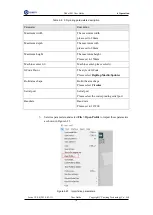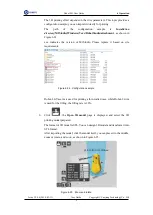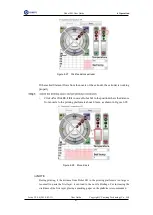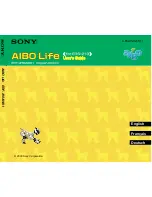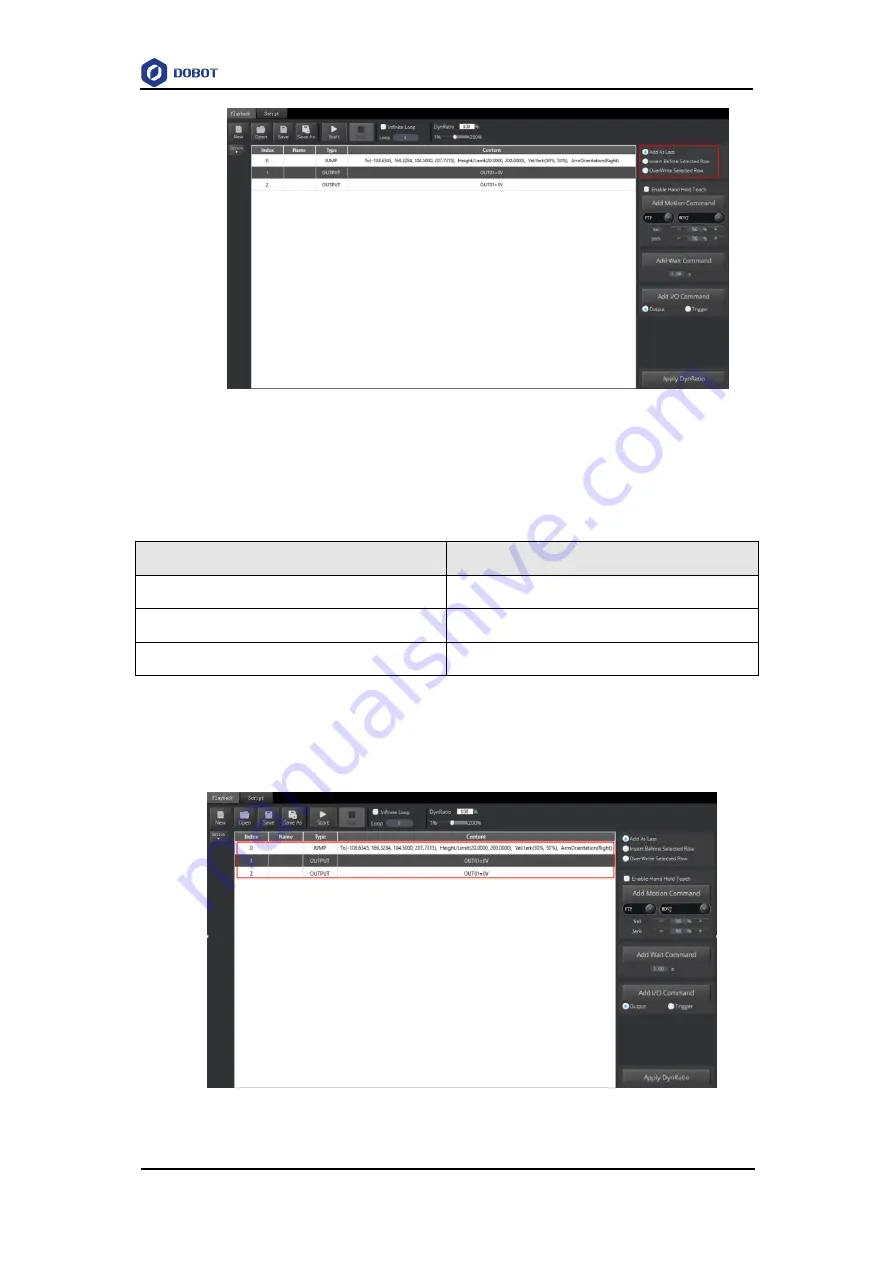
Dobot M1 User Guide
6
Operation
Issue V1.0.4 (2018-01-31)
User Guide
Copyright © Yuejiang Technology Co., Ltd
66
Figure 6.9 Overwrite the current saved point
Table 6.4 lists the
location description of a saved point.
Table 6.4 Description of the location of a saved point
Insert Location
Description
Add At Last
Add a new point after the last saved point.
Insert Before Selected Row
Insert a point before the current saved point
OverWrite Selected Row
Overwrite the current saved point
Select a saved point and double-click the parameters on the line to modify the relevant
information. The saved point information is shown as Figure 6.10.
Figure 6.10 The saved point information