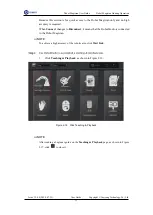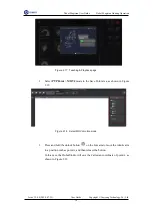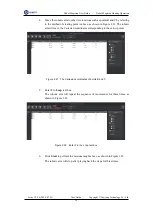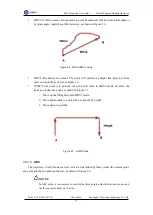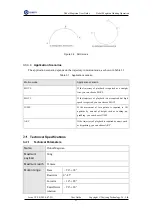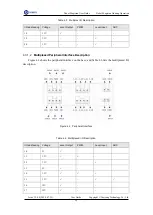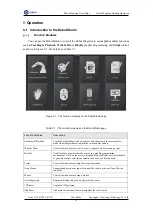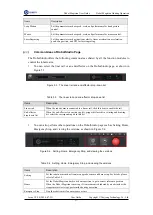Reviews:
No comments
Related manuals for Dobot Magician

Jet Bot VR30T80 Series
Brand: Samsung Pages: 240

PROFI Dynamic XXL
Brand: fischertechnik Pages: 112

WAM Arm
Brand: Barrett Pages: 80

BH8 Series
Brand: Barrett Pages: 84

AE01
Brand: A&E Pages: 36

ROBO XS
Brand: REVELL Pages: 8

SLIPPER
Brand: TURNABOT Pages: 38

CRB 1100
Brand: ABB Pages: 720

0503060880
Brand: ABB Pages: 90

MiiA.bit
Brand: RD9 Solutions Pages: 15

MiiRo Bot
Brand: RD9 Solutions Pages: 14

Hummer-Bot
Brand: Keywish Pages: 108