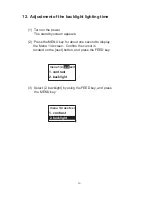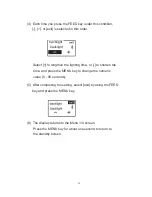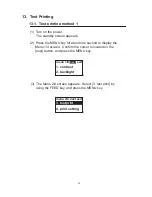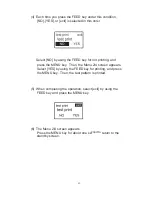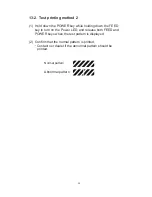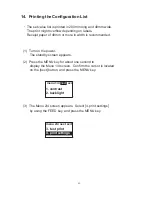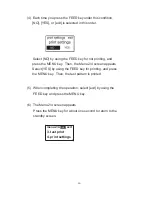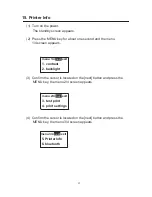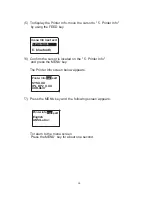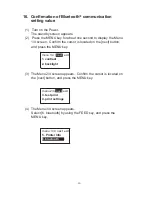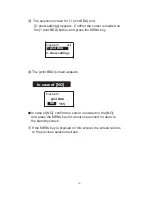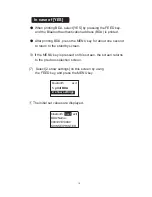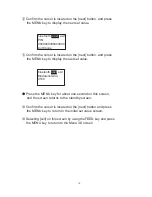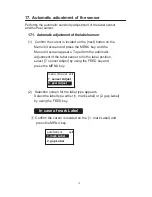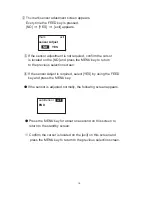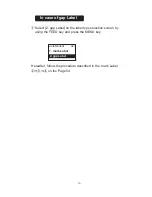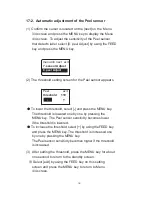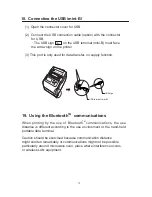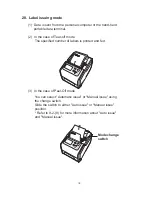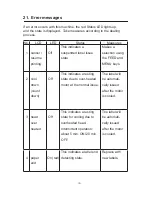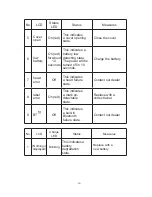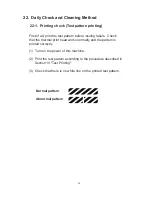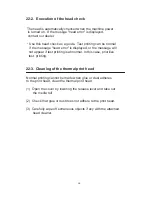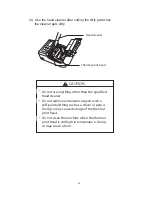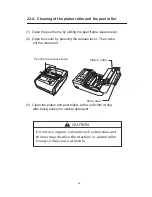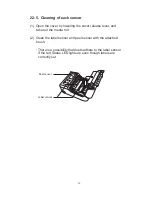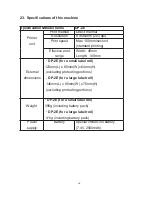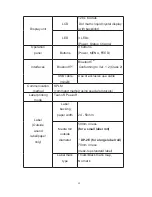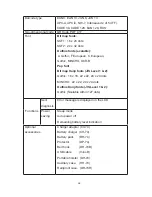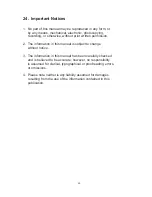54
② The
mark sensor adustment screen appears.
Every time the FEED key is pressed,
[NO]
⇒
[YES]
⇒
[exit] appears.
mark exit
sensor Adjust
YES
NO
③
If the sensor adjustment is not required, confirm the cursor
is located on the [NO] and press the MENU key to return
to the previous selection screen.
④
If the sensor Adjust is required, select [YES] by using the FEED
key and press the MENU key.
●
If the sensor is adjusted normally, the following screen appears.
autoSensor
END
exit
●
Press the MENU key for about one second on this screen to
return to the standby screen.
※
Confirm the cursor is located on the [exit] on this screen and
press the MENU key to return to the previous selection screen.
Summary of Contents for DP-2E
Page 16: ...16 5 Names and Functions of Each Part Mobile Printer DP 2E ...
Page 17: ...17 ...