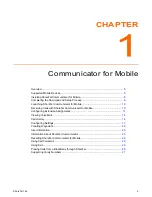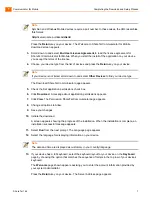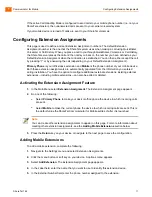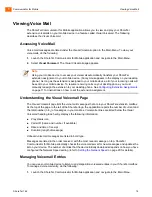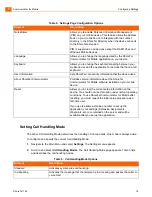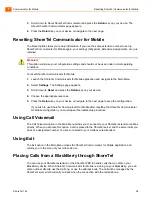Communicator for Mobile
Viewing Voice Mail
1
ShoreTel 14.2
14
Viewing Voice Mail
The ShoreTel Communicator for Mobile application allows you to view and play your ShoreTel
extension voicemails on your mobile device in a feature called Visual Voicemail. The following
describes the Visual Voicemail.
Accessing Voice Mail
Voice mail messages are listed under the Visual Voicemail option in the Main Menu. To view your
voicemails, do the following:
1.
Launch the ShoreTel Communicator for Mobile application and navigate to the Main Menu.
2.
Select
Visual Voicemail
. The Visual Voicemail page appears.
Understanding the Visual Voicemail Page
The Visual Voicemail page lists the voice mail messages that are in your ShoreTel extension mailbox.
At the top of the page to the left of the ShoreTel logo, the application reports the number of current and
the total number (n/n
1
) of messages in your mailbox. Voicemail entries are listed below the Visual
Voicemail heading. Each entry displays the following information:
Play status icon
Caller ID (name and number, if available)
Date and time of receipt
Duration (length of message)
Unheard voicemail messages are listed in bold type.
Messages are listed in the order received, with the most recent message on top. ShoreTel
Communicator for Mobile periodically checks the voicemail server for new messages and updates the
list on your device. The number of entries that the device initially downloads depends on how you have
configured the Network Speed setting (refer to
on page 20 for details).
Managing Voicemail Entries
You can use your mobile device to listen to and disposition voicemail entries in your ShoreTel mailbox.
To manage a voicemail entry, do the following:
1.
Launch the ShoreTel Communicator for Mobile application and navigate to the Main Menu.
Note
Using your mobile device to access your voicemail automatically transfers your ShoreTel
extension assignment to your mobile device. (Anonymous appears in the display on your desktop
phone.) As long as the extension is assigned to your mobile device, all of your incoming calls will
be sent to your mobile device. To resume receiving calls on your desktop phone, you must
manually reassign the extension to your desktop phone. See
Configuring Extension Assignments
on page 11 for instructions on how to set the extension assignment.