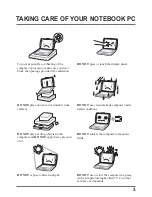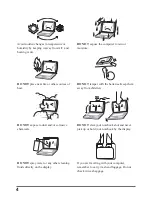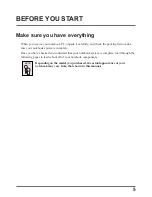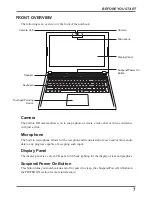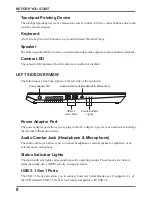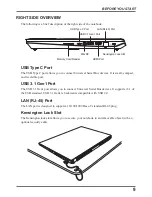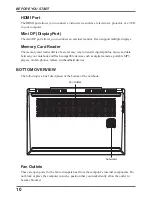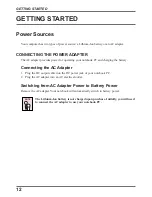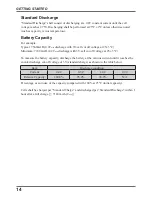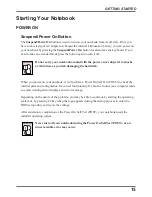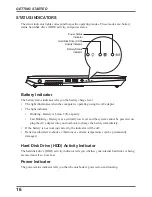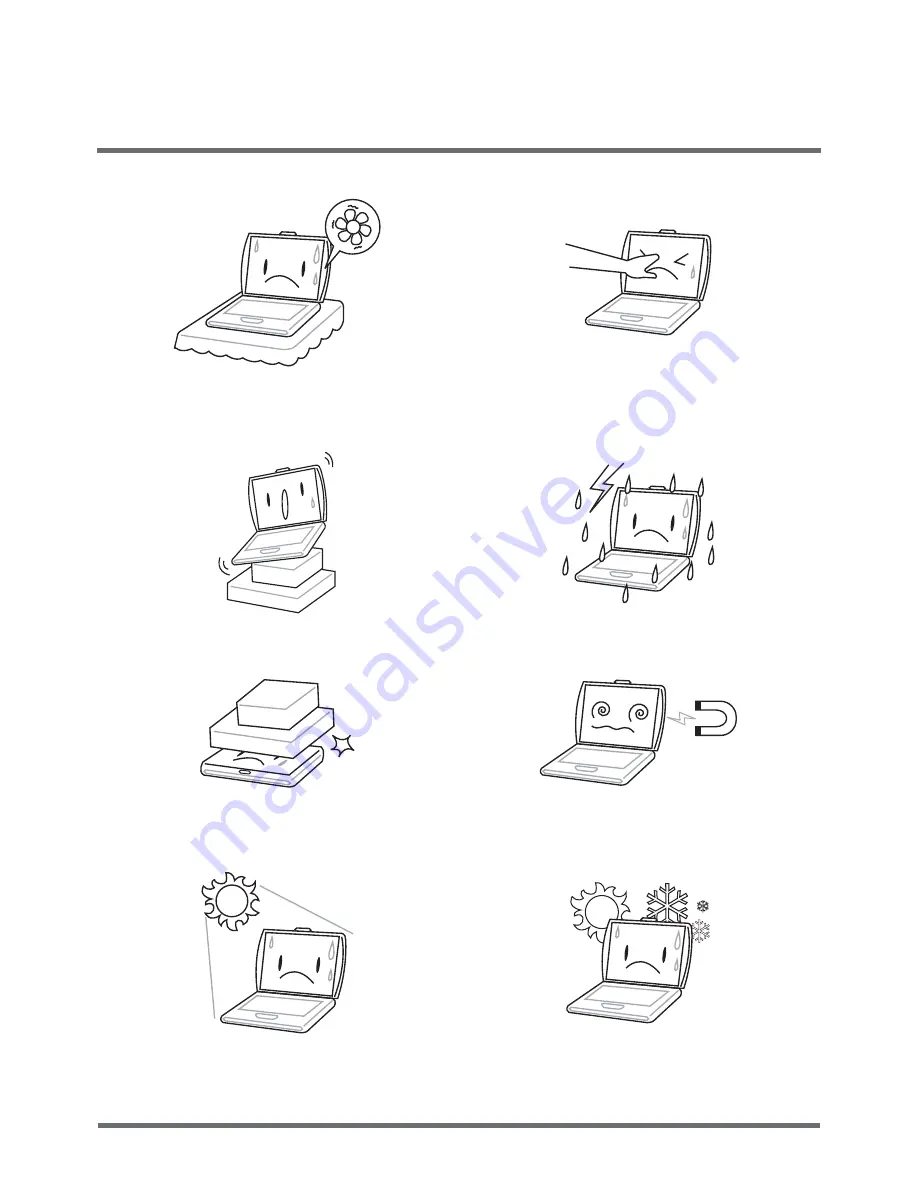
3
TAKING CARE OF YOUR NOTEBOOK PC
To prevent possible overheating of the
computer’s processor, make sure you don’t
block the openings provided for ventilation.
DO NOT
press or touch the display panel.
DO NOT
place on uneven or unstable work
surfaces.
DO NOT
use your notebook computer under
harsh conditions.
DO NOT
place or drop objects on the
computer and
DO NOT
apply heavy pressure
on it.
DO NOT
subject the computer to magnetic
fields.
DO NOT
expose to direct sunlight.
DO NOT
use or store the computer in a place
with a temperature higher than 35
°
C or other
extreme environments.