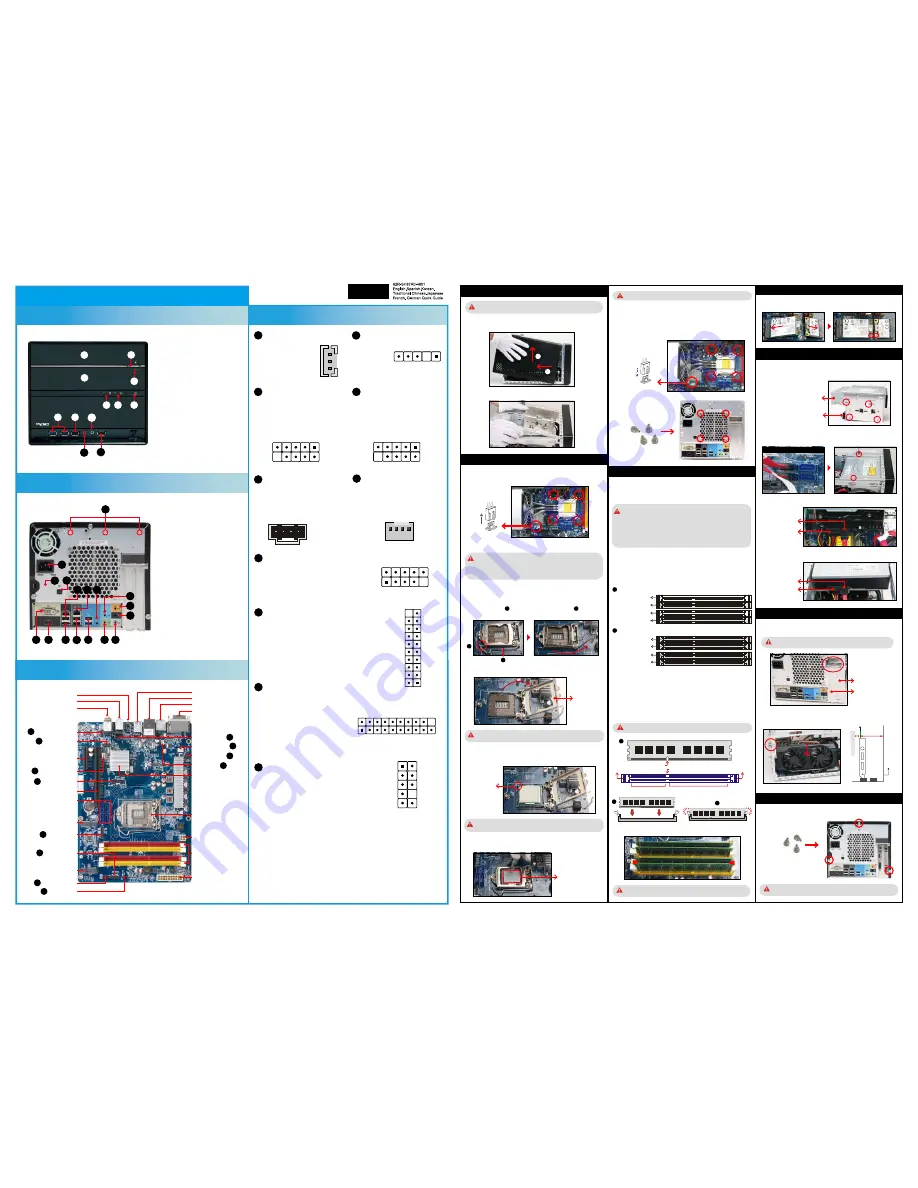
B1. AC Power Socket
B2. Serial Port (Optional)
B3. S/PDIF Out Port
B4. DVI-I Port
B5. HDMI Port
B6. USB2.0 Ports
B7. eSATA Port
B8. LAN Port
B9. USB3.0 Ports
B10. Clear CMOS Button
B11. Front Speaker Out (L/R) Port
B12. Line-In Port
B13. Side Speaker Out (L/R) Port
B14. Real Speaker Out (L/R) Port
B15. Center/Subwoofer
Speaker Out Port
B16. Wireless LAN Perforation
(Optional)
13. Fasten the Smart Fan
to the chassis with the
four thumbscrews.
A. Begin Installation
1. Unscrew 3 thumbscrews of the chassis cover.
2. Slide the cover backwards and upwards.
3. Unfasten the rack mount screws and remove the rack.
B. CPU and ICE Installation
For safety reasons, please ensure that the power cord is
disconnected before opening the case.
1. Unfasten the ICE fan thumbscrews on the back of the chassis.
2. Unfasten the four ICE module attachment screws and unplug the fan
connector.
3. Remove the ICE module from the chassis and put it aside.
1. Unlock the DIMM latch.
2. Align the memory module's cutout with the DIMM slot notch.
Slide the memory module into the DIMM slot.
C. Memory module Installation
3. Check that the latches are closed, and the memory module is firmly installed.
E. Peripheral Installation
1. Unfasten expansion slot bracket screws.
Remove the back panel bracket and put the bracket aside.
F. Accessories Installation
2. Install the PCIe x4 / PCIe x16 card into the PCIe x4 / PCIe x16 slots.
3. Secure the bracket.
G. Complete
Please press "Del" key while booting to enter BIOS and load the
optimised BIOS settings.
Fan Connector
The maximum size acceptable for display cards is
267mm x 98mm x 34.6mm.
1. Replace the cover and refasten the thumbscrews.
2. Complete.
This 1150 pin socket is fragile and easily damaged. Always use
extreme care when installing a CPU and limit the number of times
that you remove or change the CPU. Before installing the CPU,
make sure to turn off the computer and unplug the power cord
from the power outlet to prevent damage to the CPU.
VGA Card PCB
Chassis
Cover
5mm
34.6mm
6. Connect the Serial ATA and power cables to the optical drive.
Make sure that the motherboard supports the memory.
It is recommended that memory of the same capacity, brand,
speed,and chips are used.
(Go to Shuttle's website for the latest memory support list.)
Memory modules have a foolproof design. A memory module can
be installed in only one direction. If you are unable to insert the
memory, switch the direction.
Guidelines for Memory Configuration
Before installing DIMMs, read and follow these guidelines for memory
configuration.
Installing a memory module
DDR3 and DDR2 DIMMs are not compatible to each other or DDR DIMMs.
Be sure to install DDR3 DIMMs on this motherboard. Follow the steps below
to correctly install your memory modules in the memory sockets.
Repeat the above steps to install additional memory modules,
if required.
Cutout
Latch
Latch
Notch
DDR3 240-pin 1.5V
48*2=96 pin
72*2=144 pin
A DDR3 memory module has a cutout, so it can only fit in one direction.
4. Remove the protective membrane from the CPU socket.
5. First unlock. Press
A
with your thumb, then move it to
B
until it is
released from the retention tab and raise the socket lever.
Follow the steps below to correctly install the CPU into the
motherboard CPU socket.
Please be aware of the CPU orientation, DO NOT force the CPU into
the socket to avoid bending of pins on the socket and damage of CPU!
7. Orientate the CPU and socket, you may align the CPU notches with the
socket alignment keys. Make sure the CPU is perfectly horizontal, insert
the CPU into the socket.
DO NOT touch socket contacts. To protect the CPU socket, always
replace the protective socket cover when the CPU is not installed.
Socket
1150
CPU
Triangle Pin1
Marking
on the CPU
2
1
3
L
The product’s colour and specification will depend on the actual shipping product.
Fan Connector
5. Connect the Serial ATA and power cables to the HDD.
2. Place the HDD and optical drive in the rack and secure with screws
from the side.
3. Connect the Serial ATA Cable to motherboard.
4. Place the rack in the chassis and refasten the rack.
1. Loosen the purse lock and separate the Serial ATA and power cables.
8. Close the metal load plate, lower the CPU socket lever and lock in place.
9. Spread thermal paste evenly on the CPU surface.
6. Lift the metal load plate on the CPU socket.
Metal load plate
Dual-Channel mode Population Rule
In Dual-Channel mode, the memory modules can transmit and receive
data with two data bus lines simultaneously. Enabling Dual-Channel
mode can enhance the system performance. The following illustrations
explain the population rules for Dual-Channel mode.
DIMM1 (Red),Installed
DIMM2 (Yellow),Installed
DIMM3 (Red),Installed
DIMM4 (Yellow),Installed
A
B
PCIe x16 slot
PCIe x4 slot
Serial ATA Cable
Serial ATA Power Cable
Serial ATA Cable
Serial ATA Power Cable
Serial ATA HDD
Serial ATA Optical Drive
PCIe x16 / PCIe x 4 slots
4x 240 pins DDR3 DIMM Slots
FAN Connector-FAN1
Side Speaker Out /
Real Speaker Out / Center /
Subwoofer Speaker Out Port
Front Speaker Out / Line-In Ports
2x USB 3.0 Ports
ATX Power Connector-PWR1
ATX Power Connector-ATX1
Front Audio Header-JP5
USB Header-USB2
Power Header-JP3
LGA 1150
FAN Connector-FAN2
HDMI & DVI-I Ports
One PCIe x4 Slot
One PCIe x16 Slot
SATA 3.0 Connector-
SATA1,SATA2,SATA3,SATA4
2x USB 2.0 & 1x LAN Ports
Clear CMOS Button
LPC Header-JP1
USB3.0 Header-JP4
10.
Tear off the protective membrane from the bottom of ICE module.
11. Screw the ICE module to the mainboard. Note to press down on the
opposite diagonal corner while tightening each screw.
12. Connect the fan connector.
1=Ground
2=VCC
3=SPDIFO
J6
Fan Connectors
J5
AUX IN Connector
1=AUX-IN – Left
2=Ground
3=Ground
4=AUX-IN – Right
1 2 3 4
J7
USB Header (USB1,USB2)
FAN1/ FAN2
1=5V_USB
2=5V_USB
3=USB A-
4=USB B-
5=USB A+
6=USB B+
7=GND
8=GND
9=NA
10=NULL
1 3 5 7 9
2 4 6 8 10
J1
S/PDIF OutPut Connector (JP2)
J4
Power Header (JP3)
1=+HD_LED
2=PWR_LED
3=-HD_LED
4=GND
5=RST_SW
6=PWR_SW
7=GND
8=GND
9=NULL
10=NA
9 7 5 3 1
10 8 6 4 2
J10
Front Audio Header (JP5)
1=MIC_L
2=GND
3=MIC_R
4=Front_Detect
5=LINE_R
6=Mic_detect
7=sense
8=NULL
9=LINE_L
10=Line_Detect
1
3
5
7
9
J9
USB 3.0 Header (JP4)
1=5VCC
2=A_RX_N
3=A_RX_P
4=Ground
5=A_TX_N
6=A_TX_P
7=Ground
8=A_Data_N
9=A_Data_P
10=OC
11=B_Data_P
12=B_Data_N
13=Ground
14=B_TX_P
15=B_TX_N
16=Ground
17=B_RX_P
18=B_RX_N
19=5VCC
20=NULL
J7
DIMM1 (Red),Empty
DIMM2 (Yellow),Installed
DIMM3 (Red),Empty
DIMM4 (Yellow),Installed
Motherboard Illustration
Back Panel
SH87R6 Quick Guide【 English 】
Front Panel
Jumper Settings
1 2 3 4 5 6 7 8 9 10
11 12 13 14 15 16 17 18 19 20
J3
COM Header (COM1)
1=DCD
2=RXD
3=TXD
4=DTR
5=Ground
6=DSR
7=RTS
8=CTS
9=Ring
10=NULL
J8
LPC Header (JP1)
1=+12V
2=5V
3=5VSB
4=SERIRQ
5=CLK_48M
6=CLK_33M
7=SIO_RST
8=LFRAME
9=LAD3
10=LAD2
11=-12V
12=3VSB
13=Ring
14=LDRQ0
15=SIO_PME
16=LAD1
17=LAD0
18=+3.3V
19=GND
20=NULL
1=5V
2=NULL
3=Ground
4=GPIO1
5=GPIO2
J2
CIR Header (JP6)
5 4 3 2 1
2x USB 2.0 & 1x eSATA Ports
COM Header-COM1
CIR Header-JP6
Intel
®
64 Chipset
USB Header-USB1
AUX_IN Connector
S/PDIF OutPut
Connector-JP2
J10
Please do not apply excess amount of thermal paste.
Thermal Paste
application area
1. Install the Mini PCIe card into the Mini PCIe slot / mSATA Slot and affix it
with screws.
D. Mini PCIe card Installation
Mini PCIe Slot
Mini PCIe slot with
mSATA support
53R-SH87R3-1001
F1. 5.25” Bay
F2. 3.5” Bay
F3. Eject Button
F4. Open Door
F5. Power Switch
F6. Power LED
F7. HDD LED
F8. USB3.0 Ports
F9. USB2.0 Port
F10. Mic In
F11. Headphone
F12. USB2.0 Port & Fast Charger
Safety Information
Read the following precautions before setting up a Shuttle XPC.
CAUTION
Incorrectly replacing the battery may damage this computer. Replace only with the same
or equivalent as recommended by Shuttle. Disposal of used batteries according to the
manufacturer's instructions.
Laser compliance statement
The optical disc drive in this PC is a laser product.
The drive's classification label is located on the drive.
CLASS 1 LASER PRODUCT
CAUTION:
INVISIBLE LASER RADIATION WHEN OPEN.AVOID EXPOSURE TO BEAM.
1
2
J6
J9
J8
J4
J3
J2
J6
J5
J7
J1
9 7 5 3 1
10 8 6 4 2
2
4
6
8
10
10
9
8
7
6
5
4
3
2
1
20
19
18
17
16
15
14
13
12
11
3
2
1
1=Ground
2=+12V
3=SPEED_SENSE
4=PWM_CTRL
4 3 2 1
A
B
SATA 3.0 Connectors
F1
F2
F6
F7
F5
F3
F4
F12
F11
F10
F8
F9
B16
B1
B2 B3
B10
B9
B11
B4 B5
B6 B8
B13
B14
B12
B15
B6
B7



















