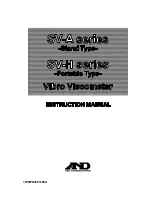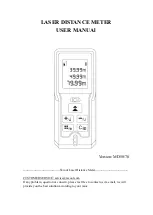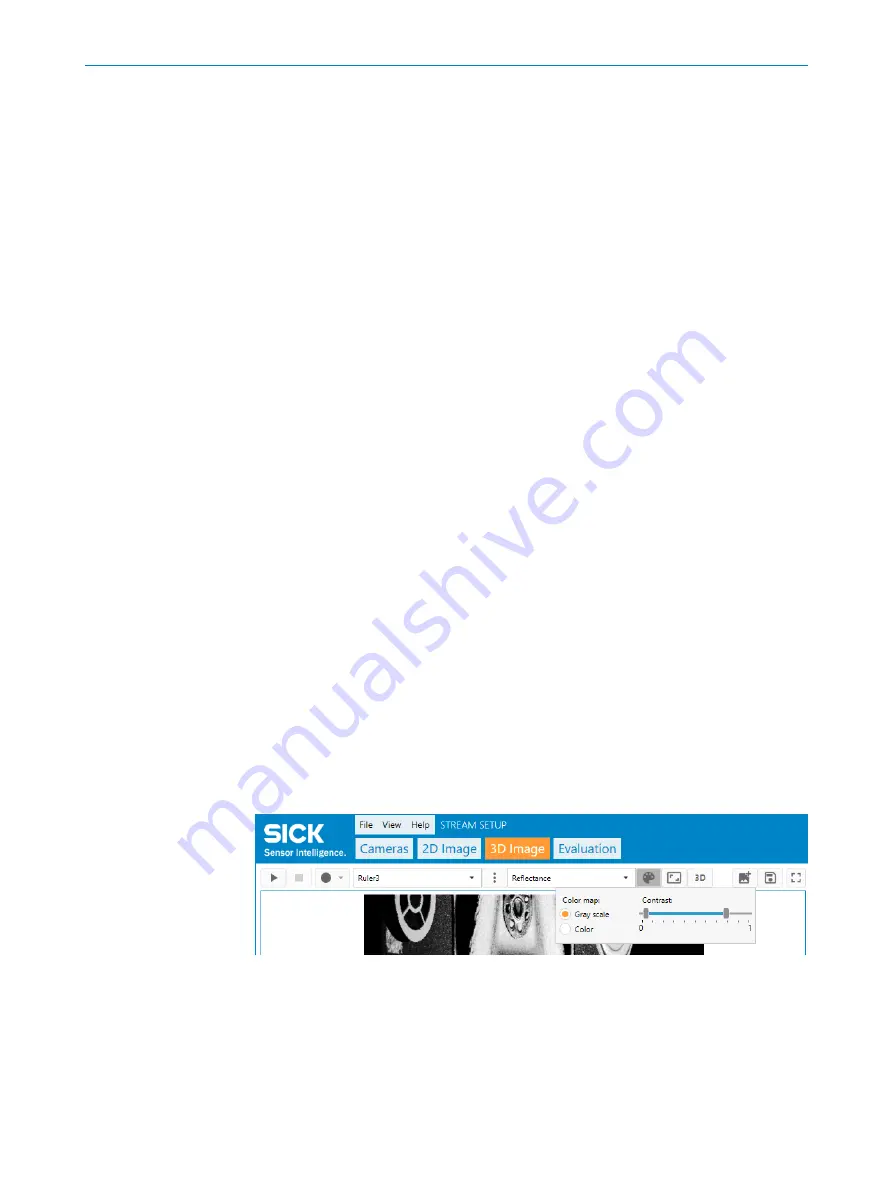
9.2.4
Collecting 3D data
Tab:
3D Image
New 3D profiles are being collected constantly, overwriting what is displayed in the
visualization window. In order to get an entire 3D image of the object, an external
enable signal can be used. A photoelectric switch or similar device can be connected
to the device. For information on electrical connections and pin configuration, see
"Electrical connections", page 34
.
1.
Click the start button to start the collection of 3D image data.
2.
To adjust the number of profiles in each grabbed 3D image, edit the
Profile per
image
parameter in the
3D image format
section.
3.
To save the 3D image, there are several options:
°
Click the
Add image
button to save the image to the
Evaluation
window.
°
Click the
Save image
button, to save the image to disk.
°
Use the
Record
functionality to record all or selected images to disk.
4.
Use the image handling controls to move, rotate, and zoom while you inspect the
image,
see "General image handling", page 64
.
5.
Use the
View
drop-down menu to select view mode,
.
6.
To change the color range, click the Options button and select the
Aspect ratio
button,
.
7.
To select data presentation, click the Additional settings button and select
Surface
or
Points
,
see "Data rendering mode", page 77
8.
To adjust the scene lighting, use the menus and sliders in the GUI,
.
9.2.5
Image components and visualization
9.2.5.1
Image components
A 3D Image can either be visualized as a heightmap, or rendered in the 3D view.
View as heightmap
The drop-down list contains all image components available in the current setup. It
is possible to select between
Range
(3D data),
Reflectance
and
Scatter
, if the data is
available. In
Reflectance
mode, color is proportional to the intensity values of the pixels.
Select the
Palette
button for available color maps. The image can be viewed in both
grayscale and color, with the option to adjust contrast. Data outside the contrast range
is dark if too low and bright/red if too high.
Figure 73: 3D image
Reflectance
component.
View as rendered 3D image
Click the
3D
button to switch to the rendered 3D image. When you view a rendered 3D
image, you can select different ways to color it. Select the
Palette
button for available
color maps, and the option to adjust contrast and light. Data outside the contrast range
is visualized with a rotating color palette instead of a fixed color. For more information
about light adjustments, see
.
9
OPERATION
74
O P E R A T I N G I N S T R U C T I O N S | Ruler3000
8026049//2021-04 | SICK
Subject to change without notice