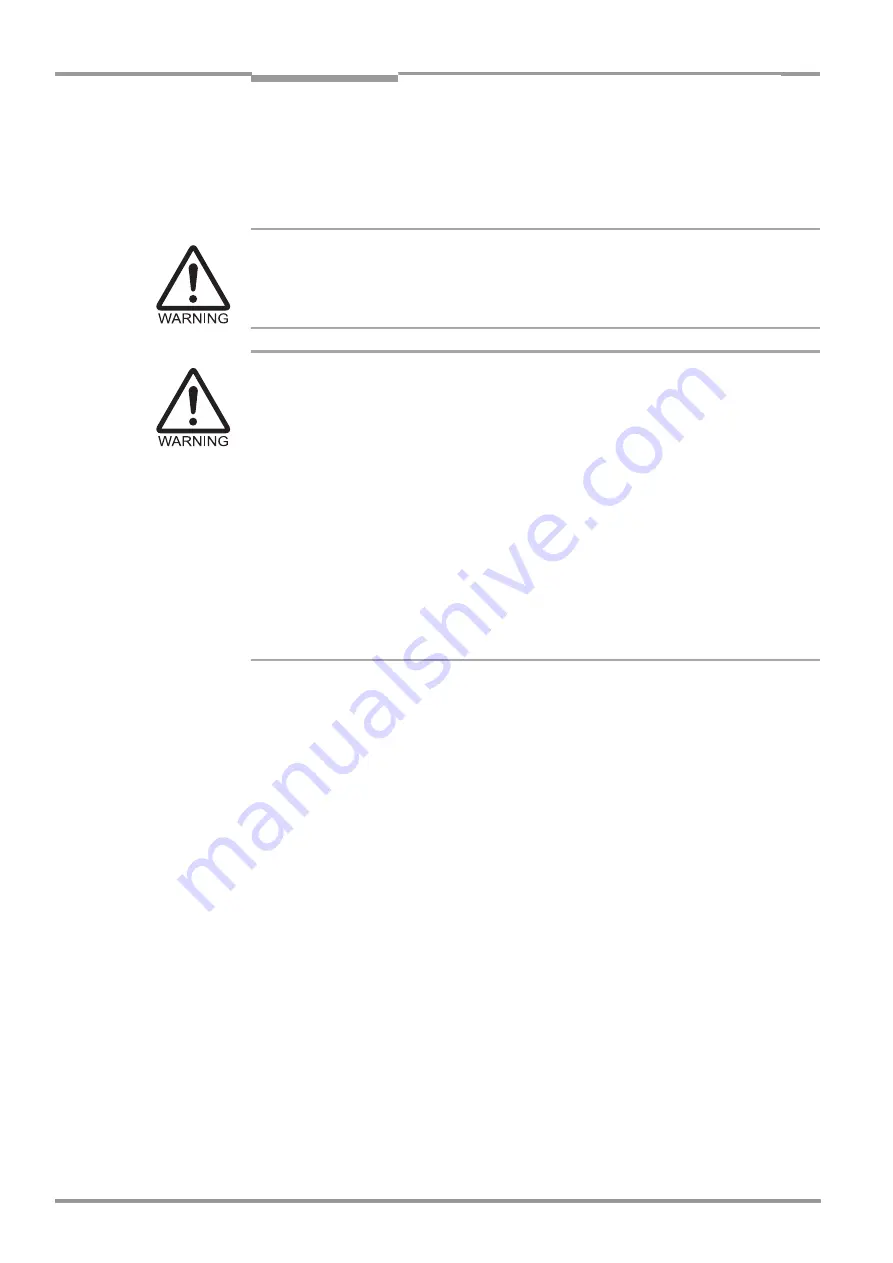
Chapter
2
Operating Instructions
CLV 42x bar code scanner
2-2
©
SICK AG · Division Auto Ident · Germany · All rights reserved
8 009 981/O078/16-08-2004
Safety information
2.3
General safety instructions and protection measures
Carefully read the general safety instructions and observe them at all times. This also
applies to the warnings provided for the activities described in each chapter of this
document.
Risk of injury by electrical current
In the CDM 420 Connection Module, the optional CMP 400 Power Supply Module is
connected to a mains voltage of 100 to 250 V AC/50 to 60 Hz.
When working with electrical equipment, always follow the relevant safety regulations.
Laser radiation can seriously damage your eyesight.
The CLV uses a class 2 red-light laser. Looking directly at the laser beam can seriously
damage the retina in your eyes.
The entire glass window acts as a laser outlet aperture.
Caution – use of controls or adjustments or performance of procedures other than those
specified herein may result in hazardous radiation exposure.
As with sunlight, never look directly into the laser beam.
Do not direct the laser beam at other persons.
Mount and align the CLV in such a way to prevent the laser beam reflecting off mirrored
surfaces.
Do not open the housing.
(Opening the housing does not deactivate the laser diode).
Observe the laser protection specifications (latest version).
Laser power
The laser operates at a wavelength of
λ
= 650 to 670 nm (visible red light). The power
output of the laser beam at the reading window is max. 3.6 mW (CLV 421). The emitted
beam is not dangerous to human skin.
The product is classified in laser class 2 (laser class II) in accordance with EN 60825-1, IEC
60825-1, and 21 CFR 1040.10 (for publication date, see the warning sign on the device).
Laser warnings
The laser warning labels (
) are attached at the following positions on the CLV:
•
The laser warning symbol and the laser warning in GB English/US English on line/raster
scanners are positioned beside the reading window on the wide side of the device
(
). The additional laser warnings in English applicable to the USA are
positioned beside the reading window on the front side of the device and at the back
end on the wide side.
•
The laser warning symbol and the laser warning in GB English/US English on line/raster
scanners with a 105
°
angle attachment are positioned beside the reading window on
the wide side (
). The additional laser warnings in English applicable to
the USA are positioned on the back side of the attachment of the device and at the
back end on the wide side.
















































