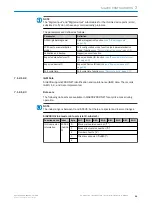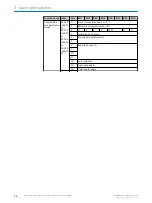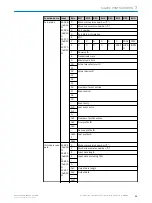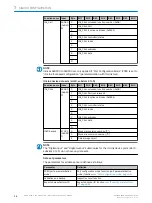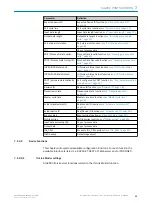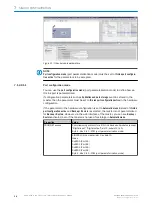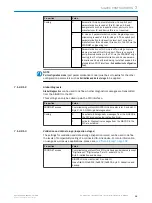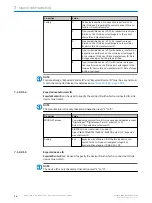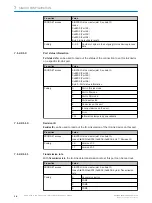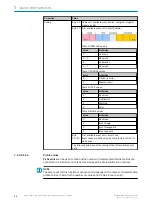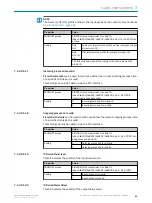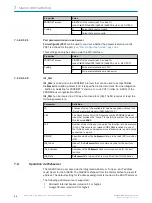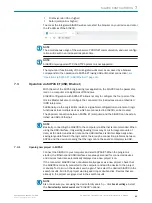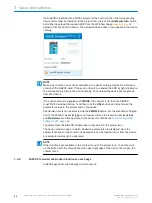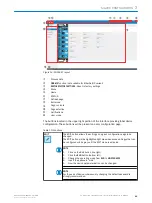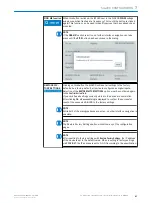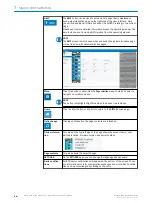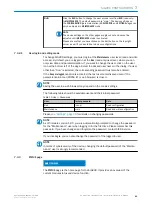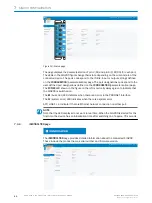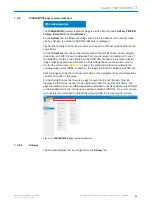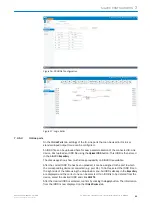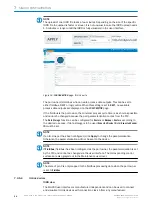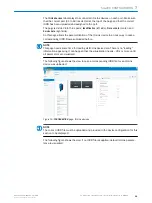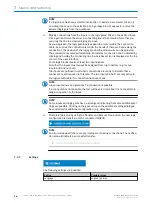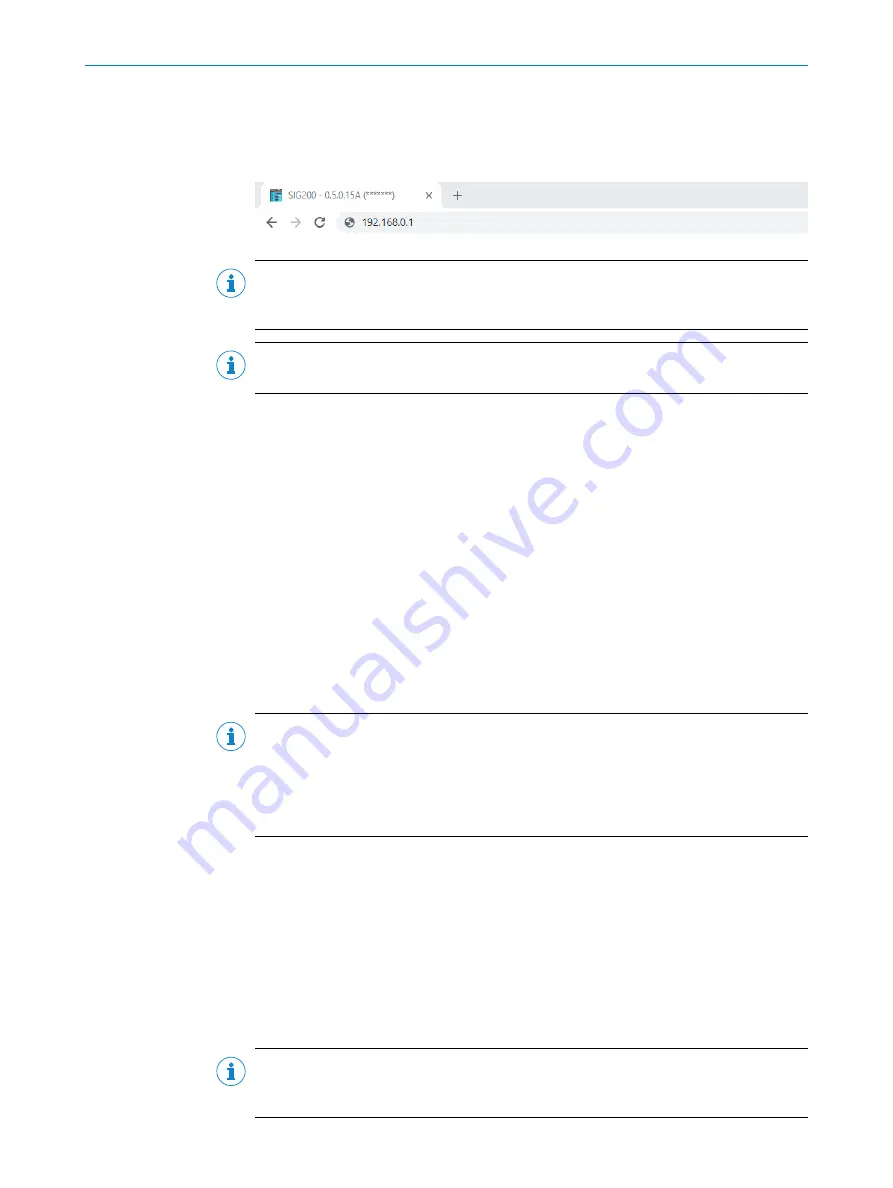
•
Firefox (version 30 or higher)
•
Safari (version 9 or higher)
To access the integrated SIG200 web server, start the browser on your device and enter
the IP address of the SIG200.
NOTE
The simultaneous usage of the webserver, PROFINET communication, and user configu‐
ration will result in an increased response time.
NOTE
SIG200 only supports HTTP, the HTTPS protocol is not supported.
The layout and functionality of the integrated webserver as accessed by a browser
corresponds to the operation via SOPAS ET (using USB or Ethernet connection),
"Operation via SOPAS ET (USB/Ethernet)", page 43
.
7.3
Operation via SOPAS ET (USB/Ethernet)
With the aid of the SOPAS engineering tool application, the SIG200 can be parameter‐
ized on a computer running Microsoft Windows.
SIG200 configuration with SOPAS ET allows not only to configure the four ports of the
IO-Link Master but also to configure the connected IO-Link devices via an embedded
IODD interpreter.
Additionally, via the Logic Editor (which is a graphical configuration environment) logic
functions across multiple devices which are connected to SIG200 can be created.
The physical connection between SOPAS ET (computer) and the SIG200 can be estab‐
lished via USB or Ethernet.
NOTE
Basically, connecting the SIG200 to the computer via Ethernet is recommended. When
using the USB interface, long waiting/loading times may occur for large amounts of
data, as the data transmission rate on the USB interface is limited. Especially when
saving large data flows in the logic editor, there may be connection problems between
SOPAS and the device, meaning that the logic cannot be saved completely via USB.
7.3.1
Opening new project in SOPAS
Connect the SIG200 to your computer and start SOPAS ET. When the program is
started, the Ethernet and USB interfaces are always scanned for connected devices
and devices found are automatically displayed as a new project icon.
If the connected SIG200 does not automatically appear as a new project, check that
the SIG200 is correctly connected to the computer and add the device to the project
manually. To do so, run the device search again. Then select the desired SIG200 in the
search results. Add to the project via drag and drop or double-click. Devices that are
already in the project are grayed out in the search results.
NOTE
Also, make sure you are using the device family search (
→
click
Search settings
. Select
the
Device family oriented search
and “SIG200” options).
SIG200 CONFIGURATION
7
8017853.1D0S/2021-11-04 | SICK
O P E R A T I N G I N S T R U C T I O N | Sensor Integration Gateway - SIG200
43
Subject to change without notice