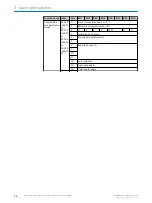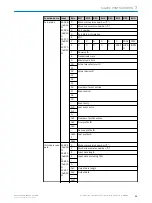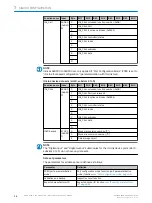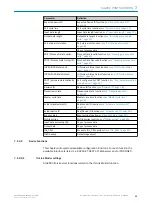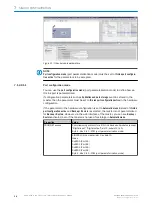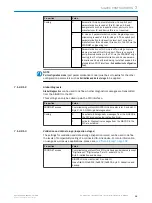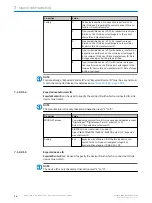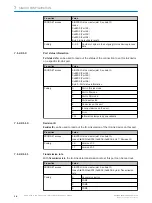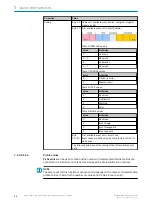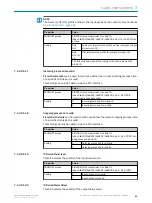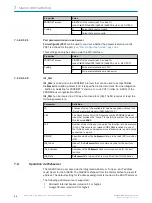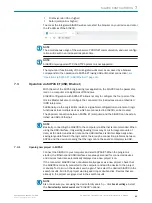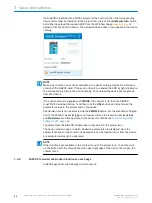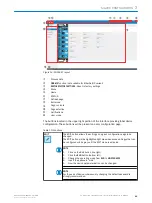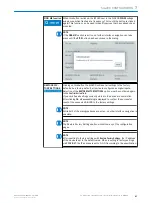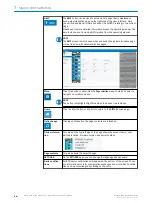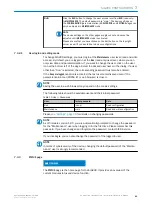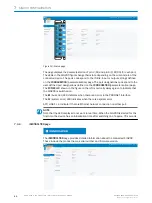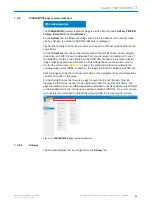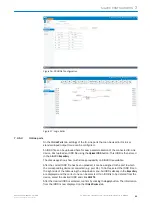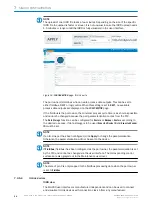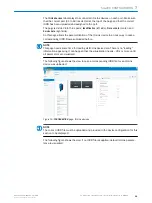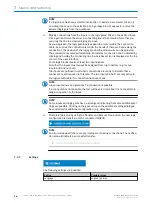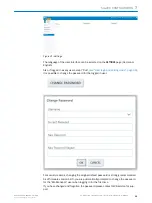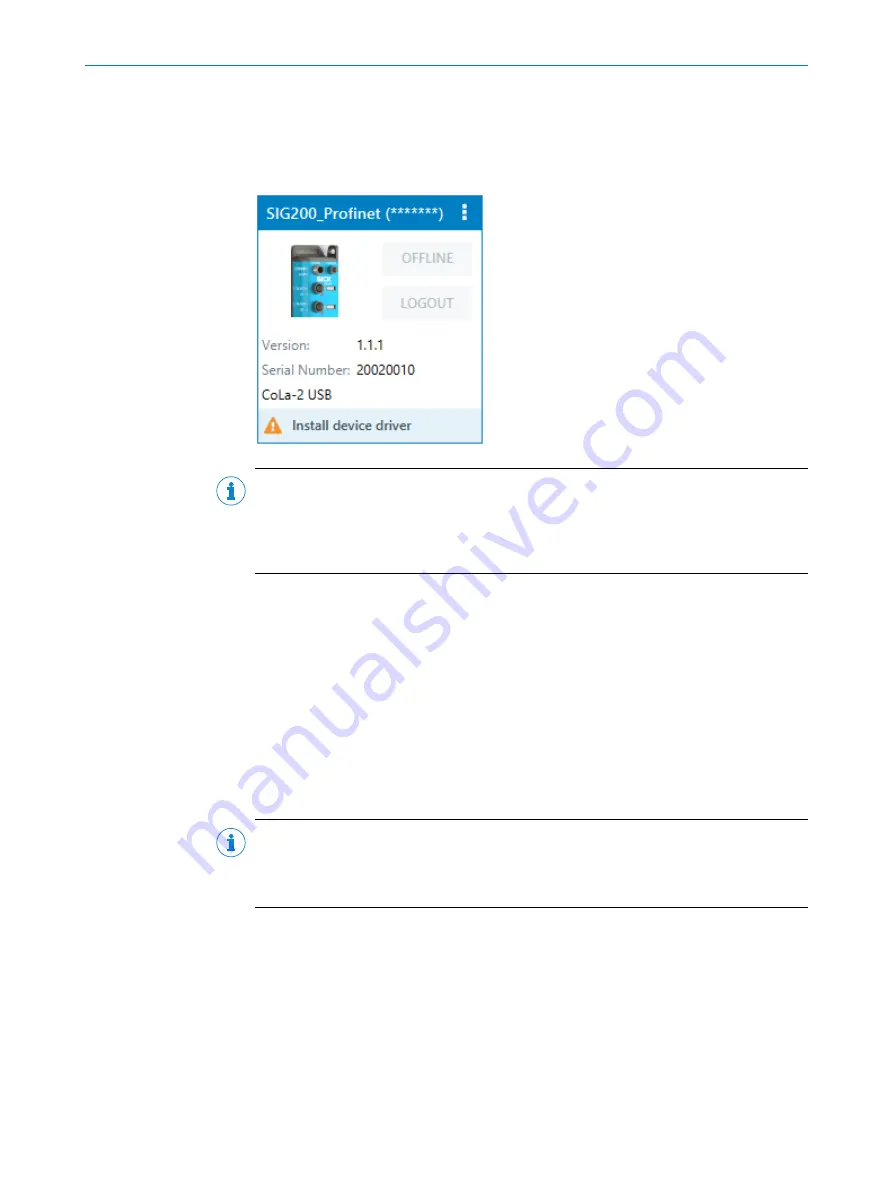
If a SIG200 is inserted into a SOPAS project for the first time, then the corresponding
device driver must be installed. In the project icon, click on the
Install device driver
button
and either download the required SDD from the SICK homepage
or
upload it directly from the device. The uploaded device driver now appears in the device
catalog.
NOTE
Make sure that the device driver available in the device catalog matches the firmware
version of the SIG200 used. If these do not match, uninstall the SDD by right-clicking on
the corresponding entry in the device catalog. Then upload the device driver again as
described above.
If the device status is signaled with
OFFLINE
in the project icon, then the SIG200
must first be switched online. To do this, click the
offline
button and synchronize the
parameter values in the project and on the device.
Special user levels can be selected via the
REGISTER
button. For the standard configura‐
tion of the SIG200, a special login is not required, since the required user levels
Run
and
Maintenance
are already stored in the device (for details see
To parameterize the SIG200, double-click on any point on the project icon.
The device window opens, in which all device parameters are displayed. Here the
parameterization can be carried out, parameters can be loaded into or from the device
or parameter values can be observed.
NOTE
Other functions are available in the context menu of the project icon. To do this, click
on the button with the three dots at the upper right edge of the device tile to open the
context menu.
7.3.2
SOPAS ET overview and standard functions on each page
SIG200 pages have the following common layout:
7
SIG200 CONFIGURATION
44
O P E R A T I N G I N S T R U C T I O N | Sensor Integration Gateway - SIG200
8017853.1D0S/2021-11-04 | SICK
Subject to change without notice