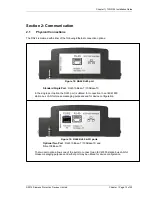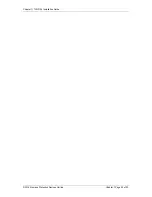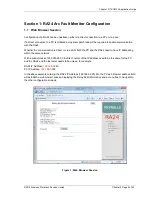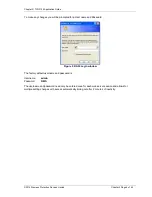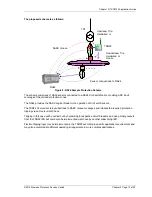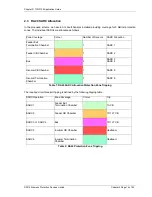Chapter 1) 7XG3124 Installation Guide
©2014 Siemens Protection Devices Limited
Chapter 1 Page 19 of 20
3.2.2
Upgrading the RA24 firmware
•
Connect Ethernet cable to RJ45
•
Run @CHIPTOOL on PC
•
If necessary configure RA24 to be on same network as PC or configure DHCP
•
Right click on target RA24 and select FTP
•
FTP username=ftp, password=ftp are the factory defaults
•
Copy new sarc.exe from PC to A: on RA24
•
Reboot RA24.
•
Default Autoexec.bat starts sarc.exe on startup.
3.3
Loading a new sub-station configuration
As an IEC61850 device, the RA24 needs to be configured so it can communicate appropriately in a
particular sub-station. How and which GOOSE messages are sent between IED devices is setup in a
system configurator. Information the RA24 requires as a result of this configuration of the site are the
GOOSE datasets that must be sent by this RA24, and the Report datasets that must be sent, and
where to.
The exact procedure may differ based on which system configurator is used, so here is the procedure
that works for communication with a Reyrolle relay using the Siemens DIGSI system Configurator
3.4
Setting up a new RA24
These are the steps that are used to convert a bare board into a RA24. These steps will normally be
done automatically by the production test jig, but it is worth documenting them here. In this case I’m
using Ethernet whereas the test-jig will use a serial port, but they are doing the same thing.
Connect an Ethernet cable to the RJ45 connector
Run @CHIPTOOL on PC
If necessary configure RA24 to be on same network as PC or configure DHCP
Right click on target RA24 and select FTP
Copy entire
http
folder to the RA24 A:\
Edit CHIP.INI on PC to set the IP addresses
Copy ETH1.exe, test.exe, CHIP.INI, Autoexec.bat, 1S24.cid, sarc.exe to the RA24 A:\
Connect ISP dongle to relay card
Use RA24 ArcIO upgrade tool or AVR Studio to load ATmega64 chip with IO firmware
Reboot
NB:
IP address will change to that in copied CHIP.INI
Browse the IP address on the web and configure RA24 as required.
3.5
Configuring a RA24
RA24 configuration can be achieved in 3 ways with the same result: Use a web browser set to
the RA24 IP address to configure individual ARC sensors on or off, and whether it is included
in the overall alarm output. You can also change the default admin password from “RMS” and
configure the IP and SNTP parameters.
Use a terminal (either telnet from @CHIPTOOL, or a serial port terminal) to bring up the
command line interface. Use CLI commands to configure parameters as required. Ctrl-F may
be required to switch context.
Edit the 1S24.cid file to contain initial values for some nodes. The IP address does not
change the RA24 IP address, but must match either the RJ45 or Fibre IP address. FTP
(from @CHIPTOOL) the new file onto the RA24. Reboot. These parameters will be loaded
as the file is read on startup. Configuring an Arc sensor on/off or included is also possible
this way. This is a convenient way to setup a number of RA24’s with the same
configuration.