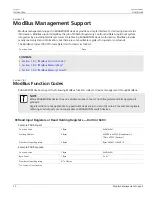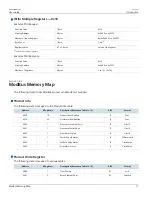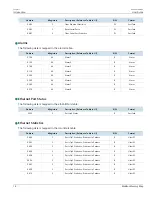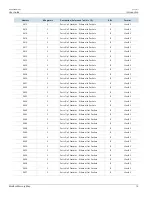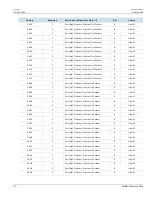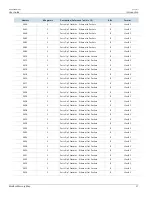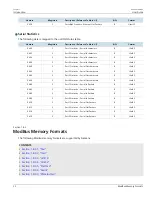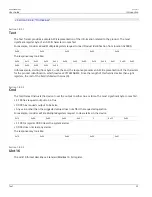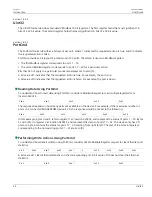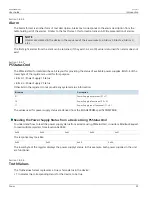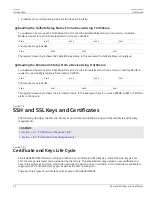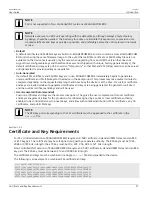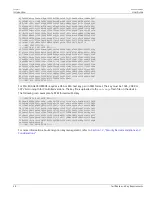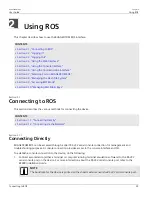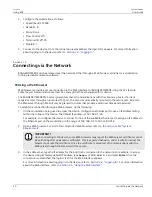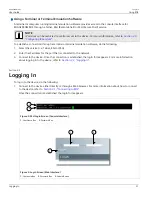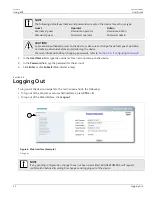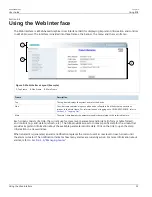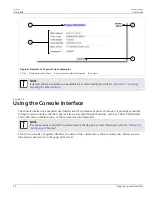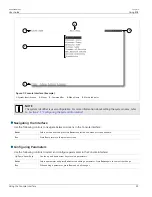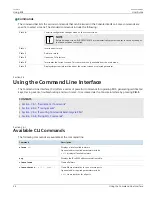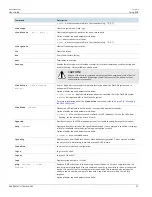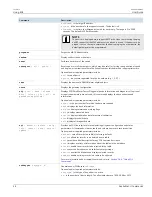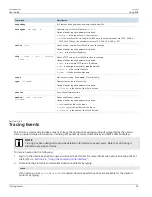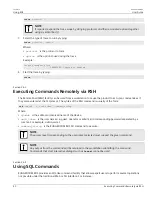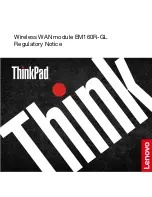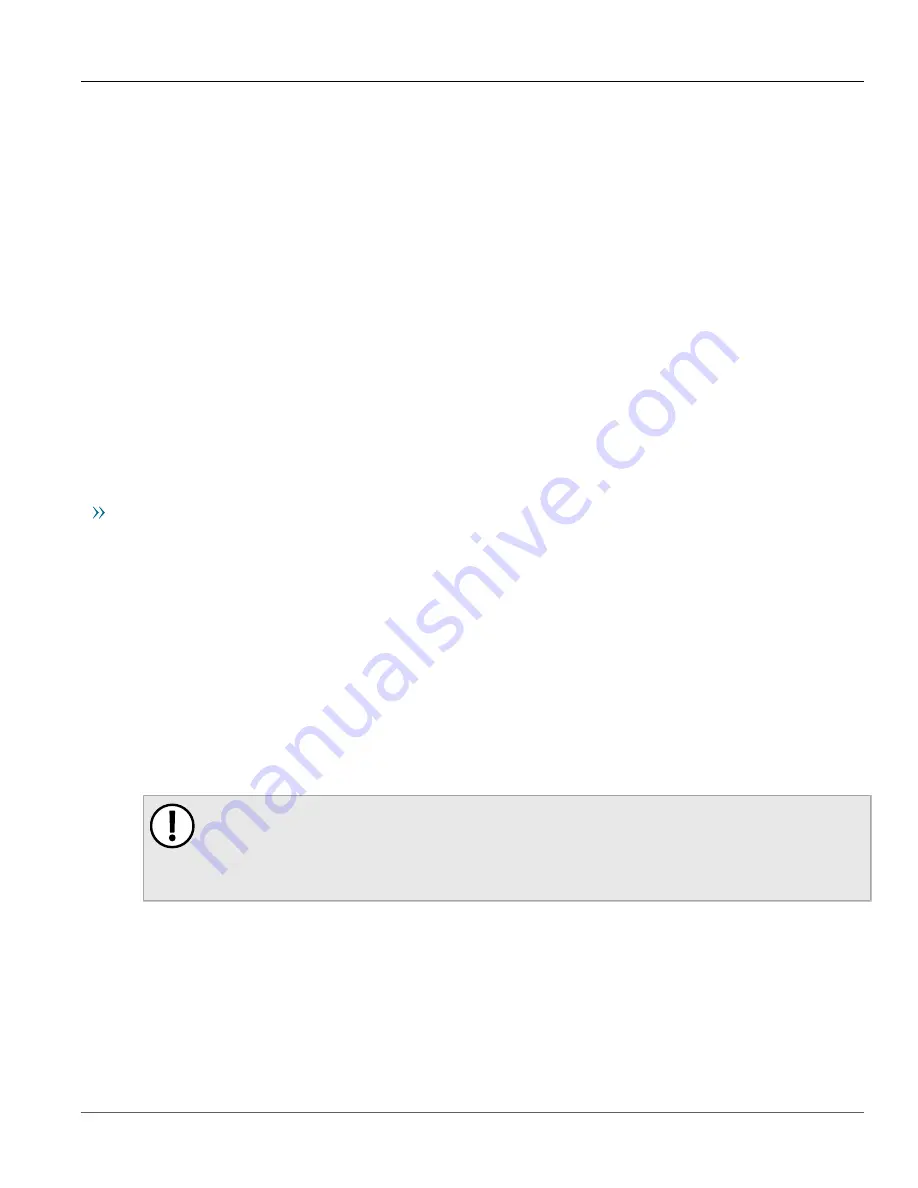
Chapter 2
Using ROS
RUGGEDCOM ROS
User Guide
30
Connecting via the Network
2. Configure the workstation as follows:
• Speed (baud): 57600
• Data Bits: 8
• Parity: None
• Flow Control: Off
• Terminal ID: VT100
• Stop Bit: 1
3. Connect to the device. Once the connection is established, the login form appears. For more information
about logging in to the device, refer to
.
Section 2.1.2
Connecting via the Network
RUGGEDCOM ROS can be accessed over the network either through a Web browser, terminal or a workstation
running terminal emulation software.
Using a Web Browser
Web browsers provide a secure connection to the Web interface for RUGGEDCOM ROS using the SSL (Secure
Socket Layer) communication method. SSL encrypts traffic exchanged with its clients.
The RUGGEDCOM ROS Web server guarantees that all communications with the client are private. If a client
requests access through an insecure HTTP port, the client is automatically rerouted to the secure port. Access to
the Web server through SSL will only be granted to clients that provide a valid user name and password.
To establish a connection through a Web browser, do the following:
1. On the workstation being used to access the device, configure an Ethernet port to use an IP address falling
within the subnet of the device. The default IP address is 192.168.0.1/24.
For example, to configure the device to connect to one of the available Ethernet ports, assign an IP address to
the Ethernet port on the workstation in the range of 192.168.0.3 to 192.168.0.254.
2. Open a Web browser. For a list of recommended Web browsers, refer to
.
IMPORTANT!
Upon connecting to the device, some Web browsers may report the Web server's certificate cannot
be verified against any known certificates. This is expected behavior, and it is safe to instruct the
browser to accept the certificate. Once the certificate is accepted, all communications with the
Web server through that browser will be secure.
3. In the address bar, type the IP address for the port that is connected to the network. For example, to access
the device using its factory default IP address, type
https://192.168.0.1
and press
Enter
. Once the
connection is established, the login screen for the Web interface appears.
For more information about logging in to the device, refer to
. For more information
about the Web interface, refer to
Section 2.4, “Using the Web Interface”
.