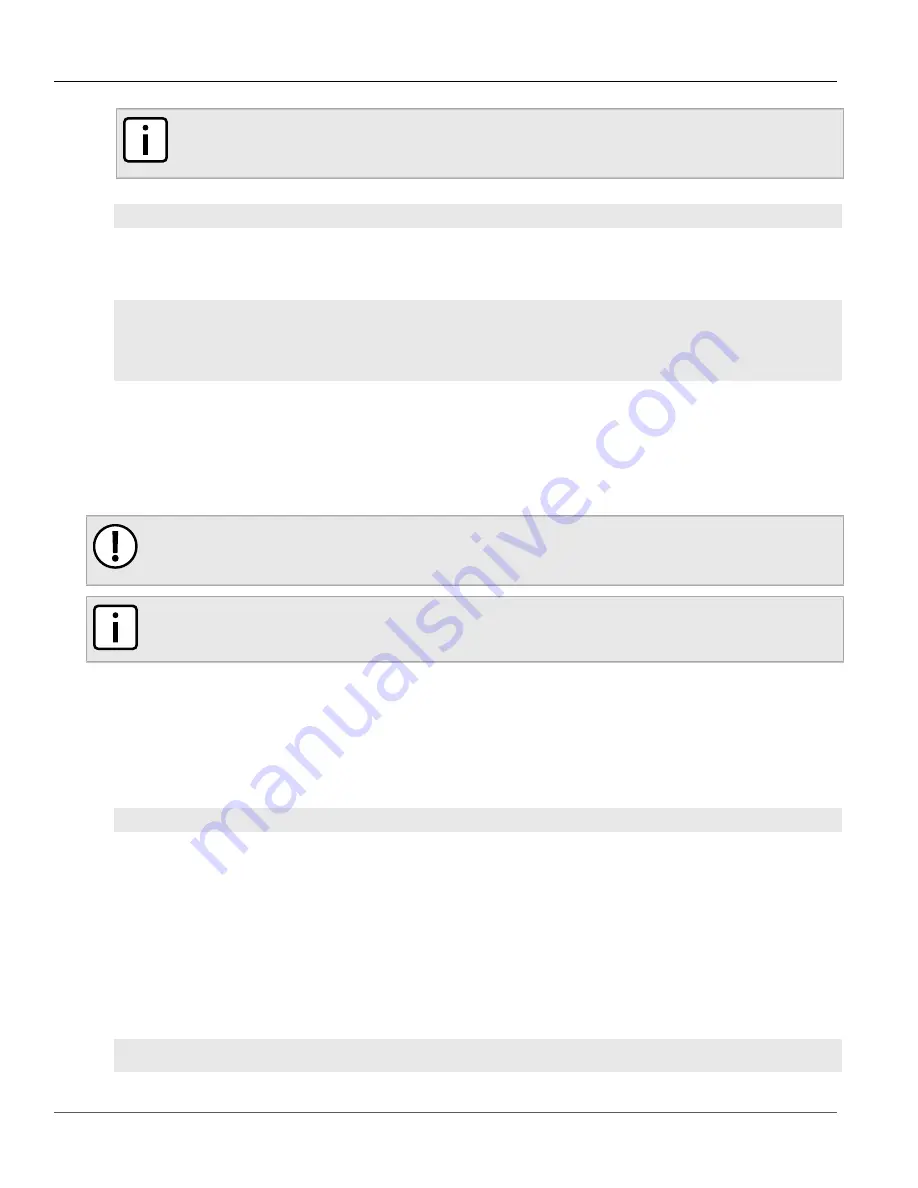
RUGGEDCOM ROS
User Guide
Chapter 3
Device Management
Uploading/Downloading Files Using a TFTP Client
57
NOTE
If available in the terminal emulation or Telnet software, select the
XModem 1K
protocol for
transmission over the standard
XModem
option.
4. When the device responds with
Press Ctrl-X to cancel
, launch the XMODEM transfer from the host computer. The device will indicate when the transfer is
complete.
The following is an example from the CLI shell of a successful XMODEM file transfer:
>xmodem receive main.bin
Press Ctrl-X to cancel
Receiving data now ...C
Received 1428480 bytes. Closing file main.bin ...
main.bin transferred successfully
Section 3.4.2
Uploading/Downloading Files Using a TFTP Client
To updload or download a file using a TFTP client, do the following:
IMPORTANT!
TFTP does not define an authentication scheme. Any use of the TFTP client or server is considered
highly insecure.
NOTE
This method requires a TFTP server that is accessible over the network.
1. Identify the IP address of the computer running the TFTP server.
2. Establish a direct connection between the device and a host computer. For more information, refer to
Section 2.1.1, “Connecting Directly”
.
3. Log in to the device as an admin user and access the CLI shell. For more information about accessing the CLI
shell, refer to
Section 2.6, “Using the Command Line Interface”
.
4. At the CLI prompt, type:
tftp
address
[ get | put ]
source-filename
destination-filename
Where:
•
get
copies files from the host computer to the device
•
put
copies files from the device to the host computer
•
address
is the IP address of the computer running the TFTP server
•
source-filename
is the name of the file to be transferred
•
destination-filename
is the name of the file (on the device or the TFTP server) that will be replaced
during the transfer
The following is an example of a successful TFTP client file transfer:
>tftp 10.0.0.1 get ROS-CF52_Main_v3.7.0.bin main.bin
TFTP CMD: main.bin transfer ok. Please wait, closing file ...
















































