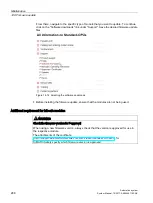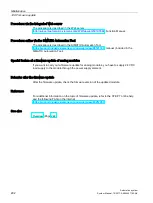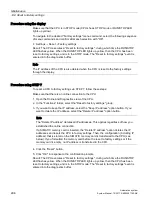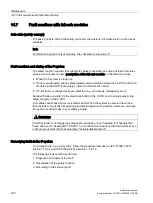Maintenance
14.5 Firmware update
Automation system
290
System Manual, 12/2017, A5E03461182-AE
Procedure: online in STEP 7 via Online & diagnostics
Proceed as follows to perform an online firmware update via STEP 7:
1.
Select the module in the device view.
2.
Select the "Online & diagnostics" menu command from the shortcut menu.
3.
In the "Functions" folder, select the "Firmware update" group.
For a CPU, you can select whether you want to update the CPU or the CPU's display.
4.
Click the "Browse" button to select the firmware update files in the "Firmware update"
area.
5.
Select the matching firmware file. The table in the firmware update area lists all modules
for which an update is possible with the selected firmware file.
6.
Click the "Run update" button. If the module can interpret the selected file, the file is
downloaded to the module. If you must change the CPU mode, STEP 7 prompts you to
do so with dialogs.
Updating the firmware
The "Run firmware after update" check box is always selected.
After a successful loading process the CPU includes imports the firmware and subsequently
operates with the new firmware.
Note
If a firmware update is interrupted, you need to remove and insert the module before starting
the firmware update again.
Procedure: online in STEP 7 via accessible devices
To perform a firmware update online via accessible devices, follow these steps:
1.
From the "Online menu, select the "Accessible devices" menu item.
2.
In the Accessible devices dialog, search for the accessible devices for the selected
PROFINET interface.
3.
To go to a device in the project tree, select the desired device from the list of accessible
devices and click the "Show" button.
4.
In the project tree, select the "Online & diagnostics" option of the relevant device and
perform the firmware update under the category Functions/Firmware Update (CPU,
Display, Local modules).
Summary of Contents for Simatic S7-1500/ET 200MP
Page 1: ......