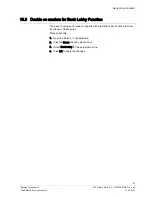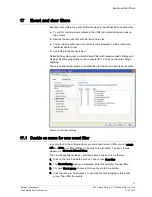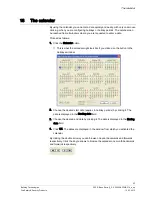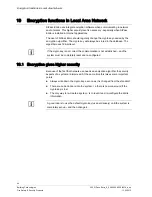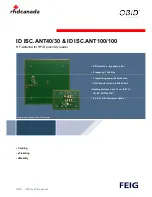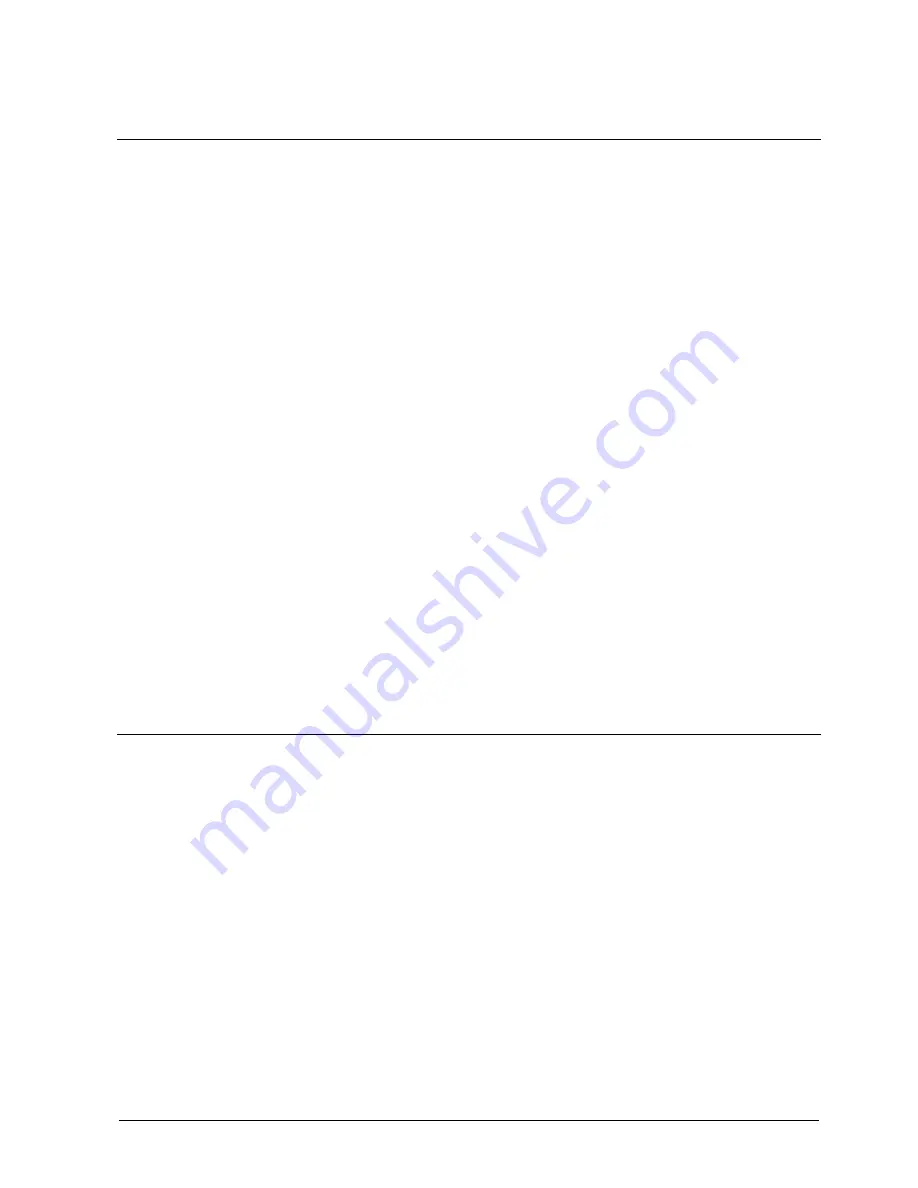
Card printing
53
Building Technologies
052_SiPass_Entro_6_5_A24205-A335-B318_e_en
Fire Safety & Security Products
10.03.2010
21.2.2
Card layout templates and/or Receipt layout templates
Because you create both card templates and receipt templates in a similar way –
both commands are in the same dialog window. You may create several types of
templates as well as deleting.
Note that for the
receipt the preview and format will be different.
Proceed as follows:
1.
Open the Entro [
13] application
2.
Choose System > Badge and Receipt templates.
A list of existing templates and receipts are displayed.
3.
Select an old to edit - or create a new template.
A window is displayed with icons and buttons as well as a preview.
4.
Enter the name, e g Normal and enter a brief description.
5.
Select the orientation Portrait or Landscape.
6.
Select if double-sided or not.
If double-sided is selected, a new
back side tab appears. Note that the
orientation must be the same for front & back side.
7.
Click on any of the three icons Text, Photo or Rectangle.
8.
Drag-and-drop the objects to a suitable positions. A preview is displayed.
As soon as an object is positioned and then selected again, the window
changes slightly and displays its properties.
9.
Optionally change values for any of the object’s property settings (size, fonts,
color etc).
10.
Close when finished.
21.2.3
Static and/or dynamic text
Both static and dynamic text may be positioned in the template.
Proceed like this:
1.
Open the Entro [
13] application
2.
Choose System > Badge and Receipt templates.
3.
Drag-and-drop new text objects into the template (or mark an existing).
4.
Select one of the following two options:
Enter a static text in the field Text and this object does not change.
Click on the arrow in the drop-down list Text for linking a dynamic text.
Select any of the pre-defined variables.
Currently there are following selections (linked to the person’s properties):
Cardnum
Name
Validto
Validfrom
Free_field_1