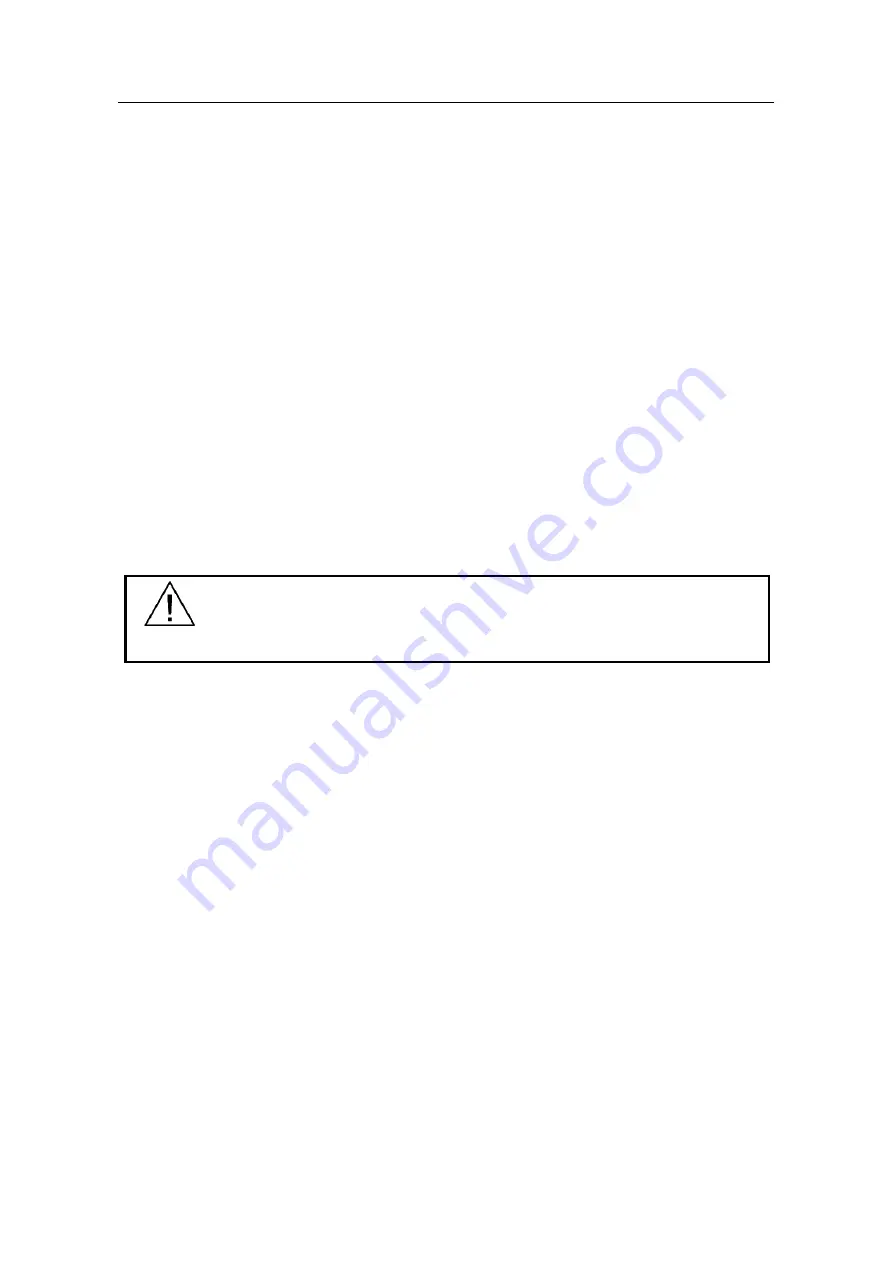
Table of contents
SIPIX MO/SD ZN
Entry-ID: 109792654, 04/2021
83
©
S
iem
e
n
s A
G
2021
A
ll r
igh
ts
re
se
rv
e
d
7.5
Battery
7.5.1
Battery Replacement During Operation
The tablet supports live battery replacement, which means it does not need to be
turned off to replace the main battery. To enable this, there is an auxiliary battery in
the tablet that is charged along with the main battery. This battery cannot be
removed and must have sufficient power to replace the main battery during
operation. If the auxiliary battery is fully charged, it can keep the tablet running for 5
minutes while the main battery is being replaced.
To replace the batteries during operation, proceed as follows:
1. Turn on the tablet, open the HotTab menu, and check the auxiliary battery
charge.
2. If the auxiliary battery has a charge level of "Low", charge the tablet with the
AC adapter until the auxiliary battery has a charge level of "Medium" or "High".
Do not remove the main battery during this time.
3. As soon as the auxiliary battery has a "Medium" or "High" charge level, the
main battery can be replaced.
4. Insert a charged battery into the battery compartment.
5. Check the main battery charge level in the HotTab menu. If it is not displayed
correctly, check that the new battery is inserted correctly.
6. If the battery charge level is displayed correctly, the tablet can continue to
operate normally.
CAUTION
Charge the built-in auxiliary battery by connecting the tablet to the AC adapter
every two months to keep it intact and avoid problems due to excessive battery
drain.










































