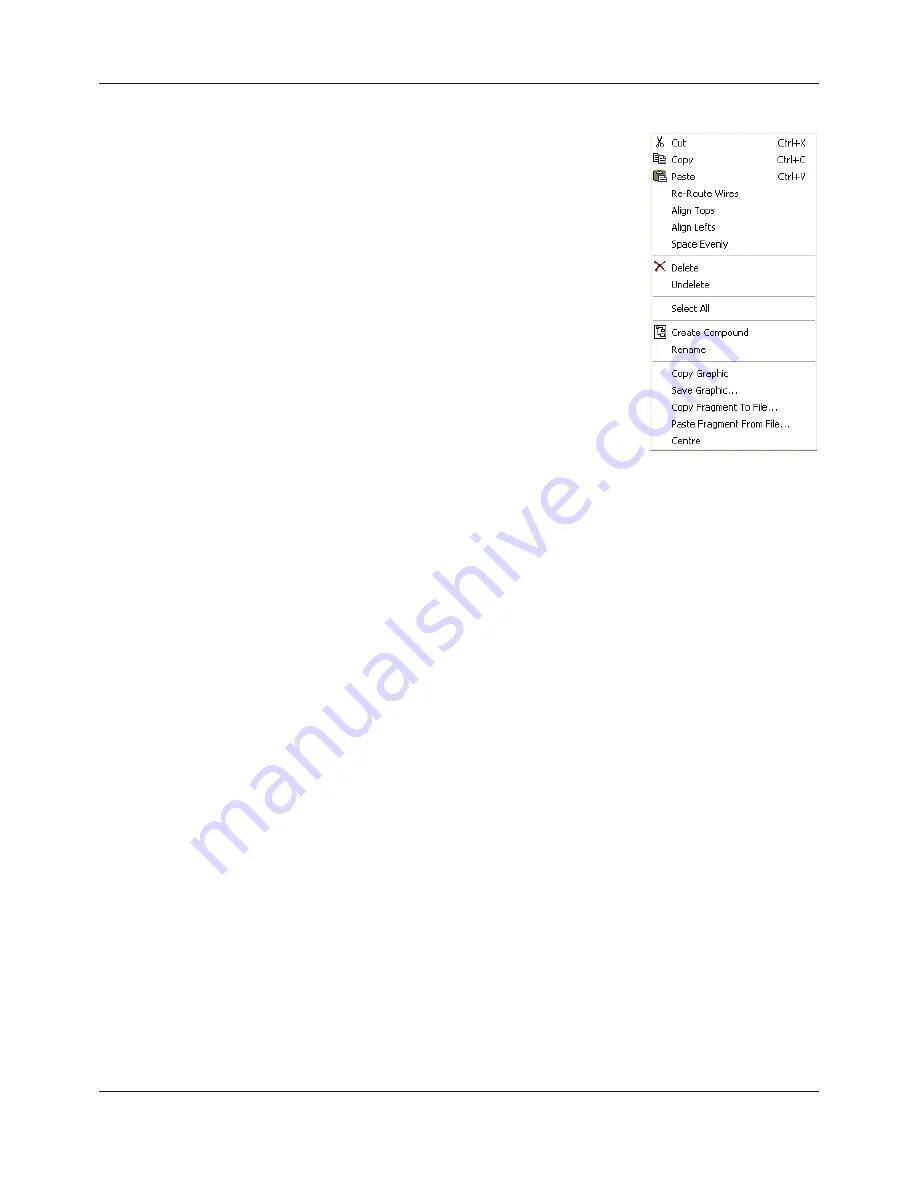
FEC920: USER GUIDE
Page 196
September 18
DIAGRAM CONTEXT MENU
Cut
Active only when the right click occurs within the bounding
rectangle which appears when more than one item is
selected. Moves the selection off the diagram to the
Clipboard. Short cut = <Ctrl>+<X>.
Copy
As for ‘Cut’, but the selection is copied, leaving the original
on the diagram. Short cut = <Ctrl>+<C>.
Paste
Copies the contents of the Clipboard to the diagram. Short
cut = <Ctrl>+<V>.
Re-Route wires
Reroutes all selected wires. If no wires are selected, all wires
are re-routed.
Align Tops
Aligns the tops of all blocks in the selected area.
Align Lefts
Aligns the left edges of all blocks in the selected area.
Space Evenly
Spaces selected items such that their top left corners are
spaced evenly across the width of the diagram. Click on the
item which is to be the left-most item, then <Ctrl>+<left click>
the remaining items in the order in which they are to appear.
Delete
Marks the item for deletion at next download time.
Can be ‘Undeleted’ up until download occurs.
Undelete
Reverses the action of ‘Delete’ on the selected item.
Select All
Selects all items on the current diagram.
Create Compound
Active only when the right click occurs, in the top level
diagram, within the bounding rectangle which appears when more than one item is
selected. Creates a new wiring diagram as described in ‘Compound’, below.
Rename
Allows a new name to entered for the current wiring diagram. This name appears in the
relevant tab.
Copy Graphic
Copies the selected items (or the whole diagram if no items are selected) to the clipboard
as a Windows metafile, suitable for pasting into a documentation application. Wiring
entering/leaving the selection (if any) are drawn in tag mode.
Save Graphic...
As for ‘Copy Graphic’ above, but saves to a user-specified file location instead of the
clipboard.
Copy Fragment To File...
Copies selected items to a user-named file in folder ‘My iTools Wiring Fragments’ located
in ‘My Documents’.
Paste Fragment From File
Allows the user to select a stored fragment for inclusion in the wiring diagram.
Centre
Places the display window at the centre of the selected items. If ‘Select All’ has previously
been clicked-on, then the display widow is placed over the centre of the diagram.
COMPOUNDS
Compounds are used to simplify the top level wiring diagram, by allowing the placing of any number of function
blocks within one ‘box’, the inputs and outputs of which operate in the same way as those of a normal function
block.
Each time a compound is created, a new tab appears at the top of the wiring diagram. Initially compounds and
their tabs are named ‘Compound 1’, ‘Compound 2’, etc. but they can be renamed by right clicking either on the
compound in the top level diagram, or anywhere within an open Compound, selecting ‘Rename’ and typing in
the required text string (16 characters max).
Compounds cannot contain other compounds (i.e. they can be created only in the top level diagram).
Compound creation
1.
Empty compounds are created within the top level diagram by clicking on the ‘Create Compound’ tool bar
icon.
Figure 125 Diagram context
menu
A5E45696052A Rev-AA















































