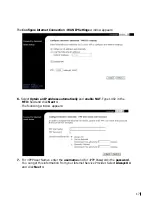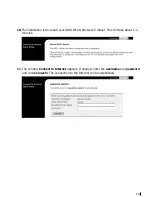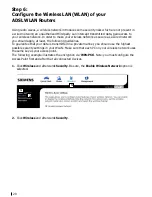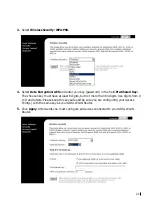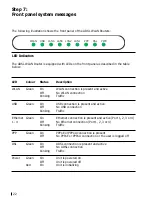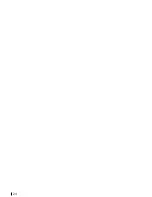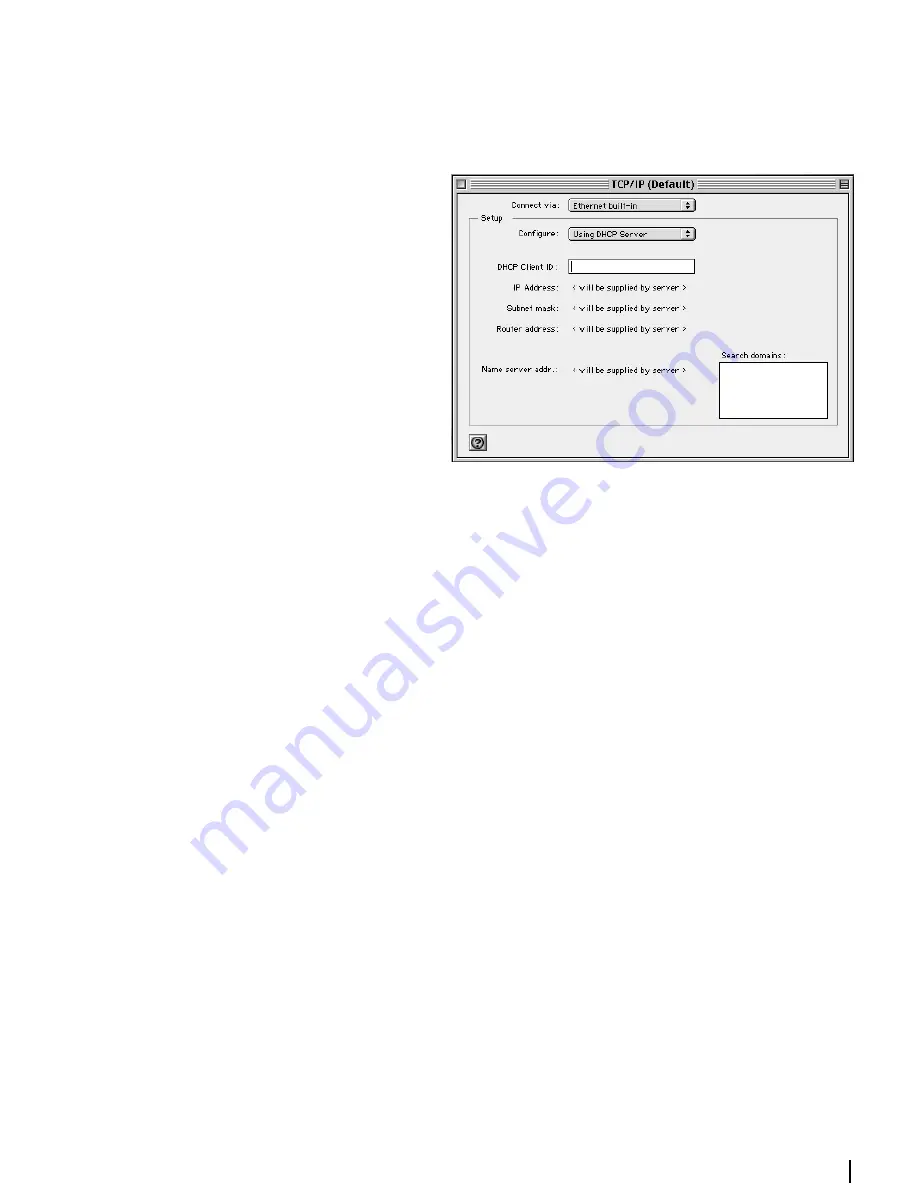
13
Step 4f:
Configure the PC (TCP/IP settings)
for Mac OS 9.x
1. From the Apple Menu, point to
Control Panels and then click TCP/IP.
2. From the Connect via pull-down
menu select Ethernet built-in. From
the Configure pull-down menuselect
Using DHCP Server.
3. Close the TPC/IP window and click on
[Save].
Summary of Contents for SL2-141-I
Page 24: ...24 ...