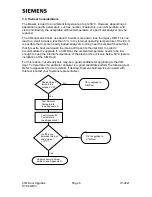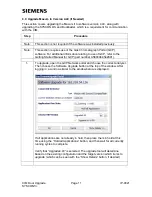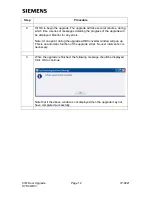CIM Door Upgrade
Page 1
IP-0021
S
Procedure to Install a CIM Door Retrofit in an
Existing Airbath/Airless Maxum
(SYSCON1/ with 5.10 or 5.20 Software)
Difficulty Level: Medium
Estimated time to execute: 2 Hours
Revision History
Issue
Date
Reason
00A
8/18/12
Beta Draft
001
8/20/12
First Revision
002
8/28/12
Changes based on review.
003
8/29/12
Minor Change
004
10/11/12
Changes based on beta results
005
12/13/12
Change error in image. Break out sections.
006
11/11/13
Update to include Maxum I
007
1/24/14
Update for CIM cover