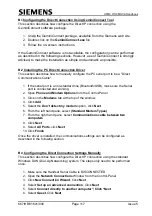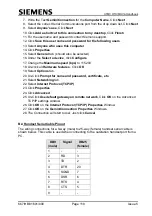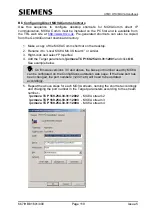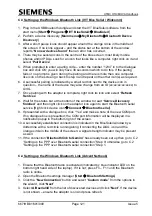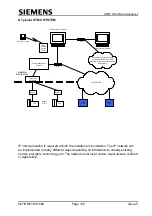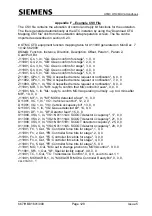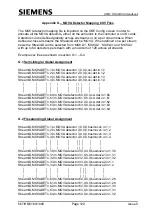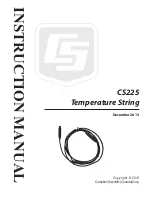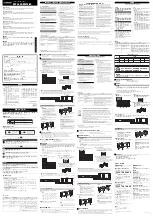UTMC OTU/MOVA Handbook
667/HB/31601/000
Page 120
Issue 5
Appendix C – PC setup for Bluetooth IP Connection
This appendix details how to connect a GeminiMK2 running GVP to a Windows XP
computer via Bluetooth.
The following equipment is needed:
1. PC running Windows XP, with Bluetooth (integral or USB)
2. AIRserial3X serial Bluetooth adaptor 652/4/11360/000
C.1Setting Up the Airserial3x Serial – Bluetooth Adaptor
1. Ensure that the DIP switches on the front of the adaptor are correctly set – the
switches are numbered 1 to 4 and should be set UP, UP, UP, DOWN in numerical
order.
2. Plug the adaptor into the front of the Gemini using the 25-9 way cable; a green
power light should come on at the top of the unit indicating there is power.
3. The adaptor is now ready for pairing with another device.
C.2 Setting up the PPP over Bluetooth-serial connection
1. Start the new connection wizard [
Start
Settings
Network Connections
New connection wizard
]
2. Select “
Set up an advanced connection
” on the first screen and click “
Next
”
3. Select “
Connect directly to another computer
” and click “
Next
”
4. Select “
Guest
” and click “
Next
”
5. Name the connection “
Bluetooth link to Gemini
” and click “
Next
”
6. If you know the COM port of the serial-Bluetooth connection, pick it from the list and
click “
Next
” otherwise – just click “
Next
”
7. Click through to finish the wizard until you are prompted to provide a Username and
Password
8. Click the “
Properties
” button
9. Ensure the device selected is the COM port which represents the serial-Bluetooth
link.
10. Click “
Configure
”
11. In the new window ensure the
Maximum speed
(bps)
is set to
115200
and that all
three hardware features (flow control, error control & modem compression) are
unchecked. Click “
OK
” on all the open configuration windows.
12. Enter the username and password for the connection and click connect to test the
connection