Reviews:
No comments
Related manuals for S2
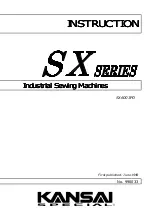
SX Series
Brand: KANSAI SPECIAL Pages: 21

GPSMAP 3205 - Marine GPS Receiver
Brand: Garmin Pages: 2

GARUDAN GF-1107-147 MH
Brand: Anita Pages: 73

841-27
Brand: Duerkopp Adler Pages: 70

M19 Series
Brand: DeLuxe Stitcher Pages: 48

BECS-129S
Brand: Zhejiang Sansilou Industrial Pages: 112

IP-100
Brand: JUKI Pages: 79

500 CLUB
Brand: ELNA Pages: 31

KM-957 Series
Brand: SunStar Pages: 32

240K12
Brand: Singer Pages: 7

ZJ5780
Brand: ZOJE Pages: 30

ZJ-E007
Brand: ZOJE Pages: 28

5780BK
Brand: ZOJE Pages: 60

Emerald 116
Brand: Husqvarna Viking Pages: 48

Huskylock 905
Brand: Husqvarna Viking Pages: 52
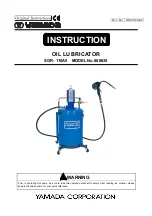
880635
Brand: YAMADA Pages: 16
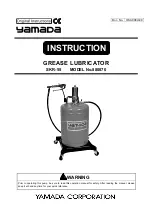
SKR-55 880870
Brand: YAMADA Pages: 18

SKR-110A50
Brand: YAMADA Pages: 18

























